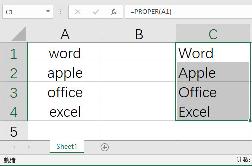excel图表如何制作商务范的加粗边缘面积图?
当描述数据趋势时候,可以采用面积图+折线图的方式实现,为了使得这种呈现方式更加商务和大气,可以按照以下步骤进行处理。
方法/步骤
如图1所示是一组原始的数据,选中这第2列数据,插入折线图,即可获得一张折线图表,但是X轴的数据还没加上,需要选中图表数据后,设计-选择数据-水平轴标签-选中本例中的年份列数据,完成后可得到图2所示折线图。

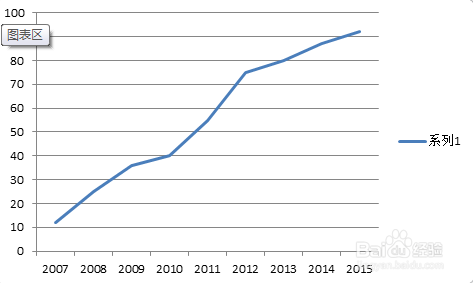
第1个步骤是为了生成折线图,本步骤是为了生成面积图,如图1所示,再次选择数据列,Ctrl+C拷贝,选中图表区,Ctrl+V粘贴,这时发现一条相同的曲线覆盖了原有曲线,如图2所示。

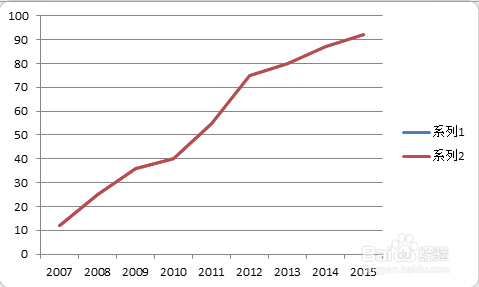
选中图例2中的数据,更改图表类型-面积图,即可得到粗略的带折线的面积图(图1所示)。

调整坐标轴格式,设置位置坐标轴为“在刻度线上”,调整后,如图2所示,面积图的起始位置已经与坐标轴对齐重合了。


美化步骤1:设置面积图填充为渐变填充,如下图1所示进行设置。

美化步骤2:设置线条颜色为主题颜色(本例为橙色)

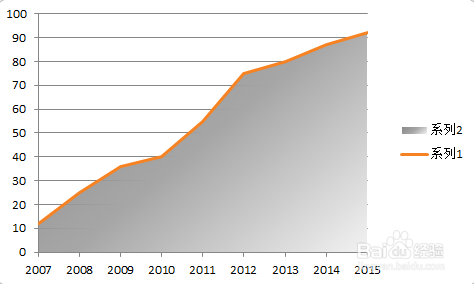
美化步骤3:删除网格线和图例,将纵坐标轴的刻度设为“无”,可得到图2所示效果,图表基本已经成型。最后再设置一下图表区背景颜色为浅灰,得到图3所示效果。



美化步骤4:适当加上一些数据点标签,文本框,标题等,形成风格,如下图所示成图。

以上就是excel图表如何制作商务范的加粗边缘面积图方法介绍,希望能对大家有所帮助!
分享:
相关推荐
- 【excel】 WPS官网下载教程 04-19
- 【excel】 excel背景图片怎么设置 04-13
- 【excel】 表格中的斜线怎么弄 03-09
- 【excel】 怎样把pdf转换成excel文档格式 03-03
- 【excel】 excel表格数字怎么变正常 10-12
- 【excel】 Excel单元格怎么添加下拉选项 09-09
- 【excel】 excel怎么自定义下拉菜单 09-09
- 【excel】 excel怎么设置数据有效性 09-08
- 【excel】 excel怎么调换行列位置 09-02
- 【excel】 excel怎么自动编号排序 08-31
本周热门
-
Excel常用函数公式大全 2013/08/05
-
在用EXCEL计算标准偏差的时候该用STDEV STDEVA STDEVP哪一种? 2016/07/22
-
在Excel工作表区域内快速移动或滚动的几个方法 2013/06/20
-
Excel快速删除所有空行的三种常用方法 2016/05/19
-
EXCEL中如何批量去掉带数字的前缀? 2016/07/25
-
Excel"锅状"对比图表如何制作 2016/10/19
-
Excel表格输入时间是斜杠的格式怎么转换成横杠的格式? 2016/10/30
-
Excel中的数据如何按日期顺序排列的方法 2013/05/17
本月热门
-
Excel常用函数公式大全 2013/08/05
-
excel求和出现#value是什么原因? 2016/08/18
-
Excel怎么设置英文首字母大写 2020/08/24
-
在用EXCEL计算标准偏差的时候该用STDEV STDEVA STDEVP哪一种? 2016/07/22
-
怎样在excel表格中用今天的日期减去上次的日期? 2016/07/20
-
EXCEL表中#N/A是什么意思?#N/A是什么? 2015/05/26
-
Excel打印时每页都有表头设置方法 2015/05/13
-
excel表格如何把一格分成三格 2016/09/24
-
Excel中将15位身份证号转换为18位 2014/07/08
-
excel表格的水平(分类)轴标签灰色不可编辑是什么原因? 2016/07/24