如何在Vmware虚拟机中访问MAC共享文件夹
1在 Mac 上选择想要设置共享文件夹的虚拟机,点击“设置”按钮,如图所示
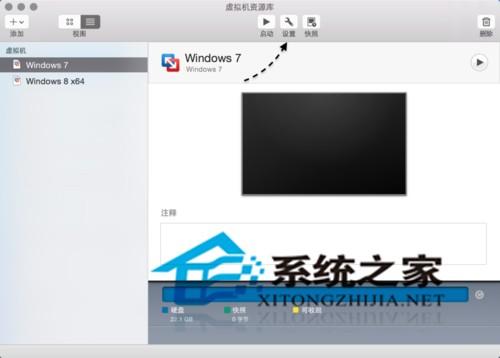
2在虚拟机的设置窗口中点击“共享”选项,如图所示
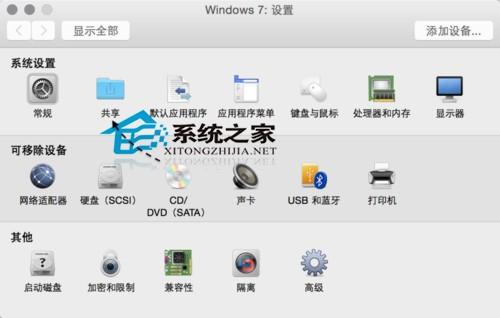
3在共享设置窗口中点击“启用文件共享”选项,如图所示
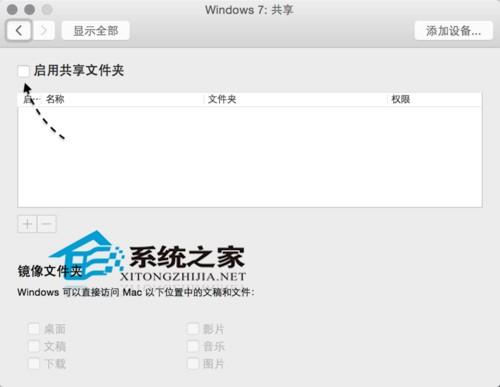
我们在这里先以把 Mac 电脑上的桌面共享出来为例,如图所示
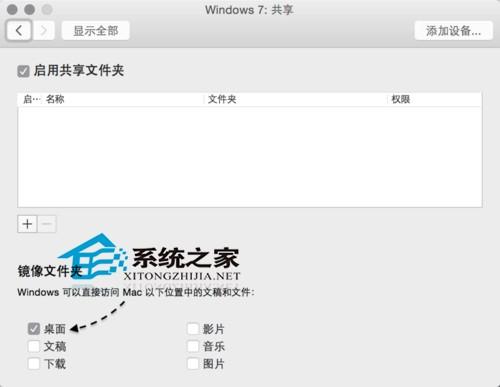
接下来我们启动虚拟机,进入系统以后 Vmware Tools 工具提示我们检测到有与主机的共享文件夹,需要注销才能使用,点击“确定”按钮继续。

注销成功以后,重新登录系统,你就会发现在虚拟机中的桌面上会显示 Mac 主机桌面上的文件。我这里在 Mac 上新建了一个名为“虚拟机文件夹共享测试”的文件,创建好以后,立即就会出现在虚拟机 Windows 系统的桌面上。同样地,当你在虚拟机系统的桌面上创建一个文件时,也会在 Mac 上显示。
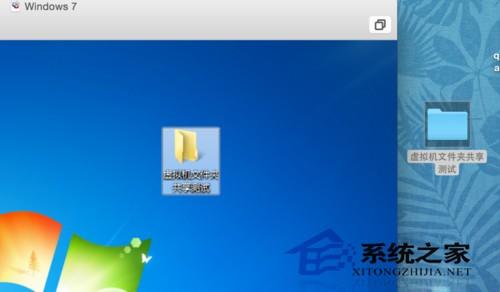
如果你想要共享多个文件夹的话,可以在虚拟机的共享设置窗口中添加即可。虚拟机默认为我们提供 Mac 上的桌面、文稿、音乐、图片等共享选项,如果你要想添加其它文件夹的话,请点击“+”按钮,如图所示
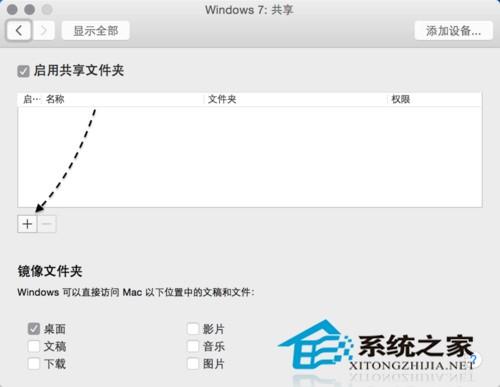
随后在 Mac 中选择想要共享的文件夹,点击“添加”按钮即可。
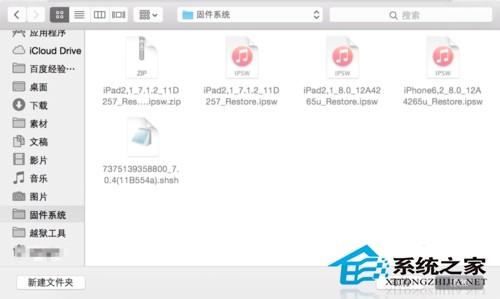
添加完成以后,即可在虚拟机中的共享设置窗口中看到新加的共享目录。

接下来我们在虚拟机中打开“计算机”窗口,可以看到一个有共享标识的 Share Folders 目录,请点击打开。
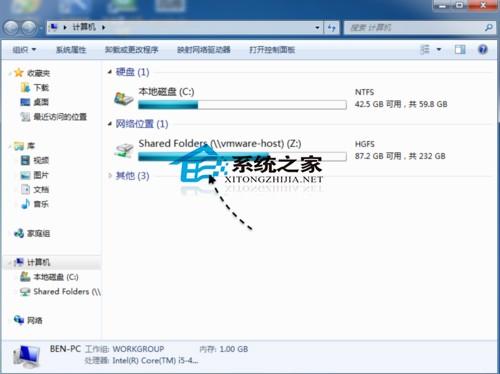
随后即可看到 Mac 与虚拟机之间所有的共享文件夹的列表,如图所示
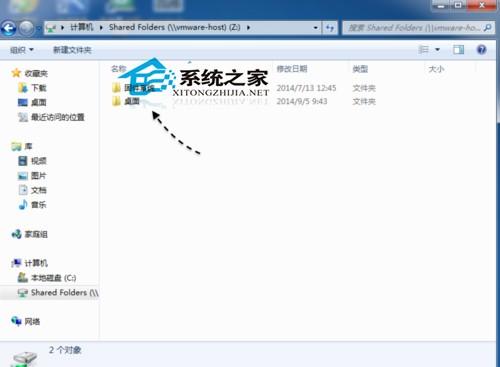
在整个苹果 Mac 电脑与 Vmware 虚拟机之间实现共享的关键是在虚拟机系统中安装 Vmware Tools 工具,有了它才能够实现虚拟机与 Mac 间的共享功能。如果你按照上面的方法操作不成功的话,请检查是否虚拟机系统中正确安装了 Vmware Tools 工具。
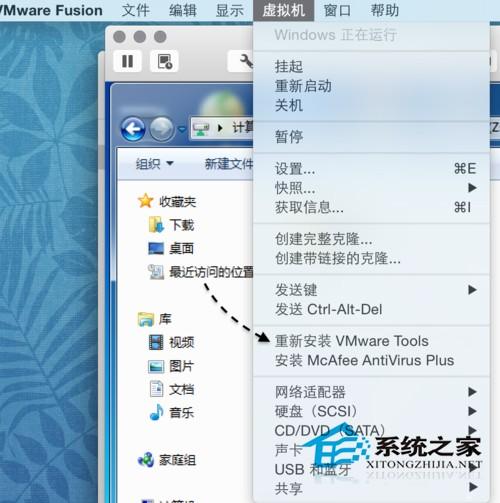
以上就是在MAC系统Vmware虚拟机中设置文件夹共享的方法了,有需要的用户快来看看这些步骤,按照这些步骤在自己的电脑上进行设置吧。
相关推荐
- 【vmware】 vmware10上如何安装Mac10.8系统 03-22
- 【vmware】 如何优化VMware虚拟机运行速度 11-27
- 【vmware】 VMWare是什么软件? 08-24
- 【vmware】 VMWare11虚拟机怎么安装OSX10.9系统 08-08
- 【vmware】 如何设置VMWARE通过桥接方式使用主机无线网卡上网 08-07
- 【vmware】 如何在vmware上安装android x86 6.0 08-05
- 【vmware】 VMware很卡怎么加速? 07-29
- 【vmware】 mac电脑上vmware虚拟机共享文件夹怎么设置? 07-29
- 【vmware】 vmware提示:此虚拟机似乎正在使用中,取得该虚拟机的所有权失败错误怎么办 07-24
- 【vmware】 VMware11怎样安装OSX10.10虚拟机 07-24
本周热门
-
彻底解决VMware 7.1中3D游戏鼠标发飘的问题 2013/09/11
-
VMware下磁盘复制方式来配置PXE服务器 2014/12/06
-
VMWare虚拟机怎么添加无线网卡 2014/12/07
-
VMware 11安装Mac OS X 10.10虚拟机以及优化心得 2015/05/04
-
VMware Workstation虚拟机使用方法 2012/04/04
-
vmware虚拟机不能使用键盘该怎么办? 2015/04/20
-
vmware 中文翻译是什么意思? 2016/07/12
本月热门
-
vmware虚拟机不能使用键盘该怎么办? 2015/04/20
-
VMWare虚拟机怎么添加无线网卡 2014/12/07
-
vmware 中文翻译是什么意思? 2016/07/12
-
VMware Workstation 无法将网络更改为桥接状态解决方法 2013/12/23
-
VMware 11安装Mac OS X 10.10虚拟机以及优化心得 2015/05/04
-
VMware vSphere最低内存2G的限制的解决方法 2013/10/13
-
VMware无法启动虚拟机的解决办法 2013/09/12
-
彻底解决VMware 7.1中3D游戏鼠标发飘的问题 2013/09/11
-
VMware很卡怎么加速? 2016/07/29
-
VMware Workstation 无法恢复错误: (vcpu-0) 问题的解决方法 2013/02/03


