win7如何设置打印机共享
win7毋庸置疑是如今的主流系统,officer使用的也都是此系统。作为办公室常备的打印机,如何能够做到资源共享共用打印机呢?接下来为大家演示win7设置打印机共享 的方法。
1、取消并禁用Guest账户,因他人访问安装有打印机的电脑都是以guest账户进行的。点击【开始】按钮,在【计算机】上右键,选择【管理】,如下图所示:

2、在【计算机管理】中找到【Guest】用户,如下图所示:

3、双击【Guest】,打开【Guest属性】窗口,确保【账户已禁用】选项没有被勾选,如下图所示:

4、接下来是共享打印机了。点击【开始】按钮,选择【设备和打印机】,如下图所示:

5、找到需共享打印机,在该打印机上右击,选择【打印机属性】,如下图所示:

6、切换到【共享】选项卡,勾丫共享这台打印机】,设置打印机的特定共享名,如下图所示:

7、紧接下来要进行高级共享设置了, 右击选择,网络连接图标,选择网络和共享中心,如下图所示:

8、保存当前的网络类型,接着选择家庭组和共享选项,如下图所示:
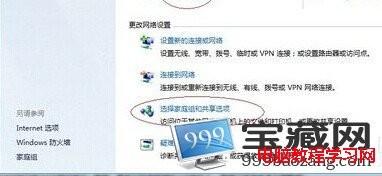
9、接着单击【更改高级共享设置】,如下图所示:

10、如果是家庭或工作网络,选项高级共享设置的具体设置可参考下图,其中的关键选项已经用红圈标示,设置完成后不要忘记保存修改

11、注意:如果是公共网络,具体设置和上面的情况类似,但相应地应该设置【公共】下面的选项,而不是【家庭或工作】下面的,如下图所示:

12、设置工作组:在添加目标打印机之前,首先要确定局域网内的计算机是否都处于一个工作组,具体操作如下步骤所示:
点击【开始】按钮,在【计算机】上右键,选择【属性】,如下图所示:
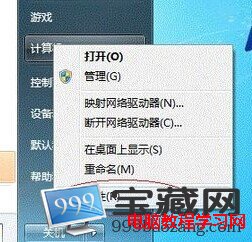
13、在弹出的窗口中找到工作组,如果计算机的工作组设置不一致,请点击【更改设置】;如果一致可以直接退出,跳到第十五步。
注意:请记拙计算机名】,后面的设置会用到

相关推荐
- 【win7】 IPhone13发布后多久能买到 09-16
- 【win7】 华为手机不用数据怎么连接电脑 08-26
- 【win7】 win7系统不能复制粘帖怎么回事 05-26
- 【win7】 win7原版ghost系统如何安装 05-19
- 【win7】 WIN7鼠标滚轮失效怎么修复 05-07
- 【win7】 OPPO手机隐私密码问题怎么改 04-28
- 【win7】 华为手机换外屏价格表 04-27
- 【win7】 OPPO手机什么时候更新COlorOS7 04-26
- 【win7】 OPPO手机指纹解锁没反应怎么办 04-24
- 【win7】 win7出现0xc00000e9不重装系统的修复方法 04-23
本周热门
-
Win7系统下输入英文字母却显示数字的解决方法 2015/10/19
-
win7系统开机出现cdmsnroot s.sys怎么办 2017/01/08
-
win7默认主题没了怎么办? 2017/04/23
-
Win7系统死机常见的两种原因及解决方法 2016/12/27
-
怎样把Vista升级安装成win7 2012/03/17
-
win7旗舰版系统中三种系统用户账户的特点 2015/01/15
-
Win7系统安装程序提示错误0x800706d9怎么解决 2016/09/04
-
win7在WPS文档中同时预览多个界面的设置方法 2016/09/25
本月热门
-
麒麟系统怎么换win7 2016/07/10
-
OPPO手机指纹解锁没反应怎么办 2020/04/24
-
win7启动修复无法自动修复此计算机3种解决方法 2013/11/23
-
win7电脑开机出现grub提示怎么解决 2016/09/24
-
win7计算机里搜索历史记录怎么删除 2016/07/21
-
OPPO手机隐私密码问题怎么改 2020/04/28
-
win7系统安装失败的6种原因及解决方法 2014/09/01
-
Win7系统提示"无法定位动态链接库user32.dll"的解决方法 2014/09/27
-
三种删除win7搜索记录的方法 2013/12/04
-
win7bios如何设置(图解) 2017/04/24




