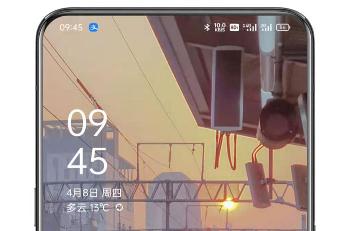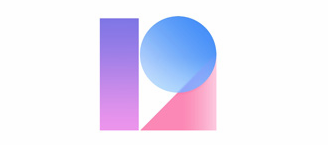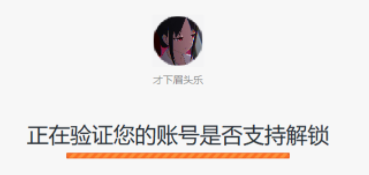安卓手机怎么截屏教程使用方法
安卓系统手机本身不带截图功能,只有部分版本rom里有固化的截图功能,但还是有截图方法,可以通过豌豆荚、360手机助手等软件连接电脑,利用电脑端软件截图,这种方法不是很方便,还是直接通过手机截图方便,下面就通过一款软件介绍安卓手机怎样快速截图。
使用工具:
安卓手机(HTC、三星、联想、华为还是什么的,都通吃)
截图助手 No Root Screenshot It(最好的地方就是免root,很多安卓截图软件都要有root支持)
操作方法如下:
1、手机安装 No Root Screenshot It,怎么安装这里不讲啦,毕竟这篇经验讲的是使用,怎么截图。打开软件

点击【屏幕截图】会跳转回桌面截图,一般我们不使用这种方法,因为有更方便的方法哦
点击【Hide screenshot button】设置快捷浮动截图按钮的隐藏和显示
2、点击【屏幕截图延时】设置,确认截图后的延时时间,一般我选择No delay,也就是截图延时为0

3、勾选【固定到状态栏】,可以方便以后截图的!


4、然后勾选【晃动来截取屏幕】,这样以后晃动手机就可以截图了,方便吧!


5、本截图软件可以截取两种格式的图片

6、【Shutter sound】控制截图声音,勾选的话,每次截图都会出现传统的快门声

【Edit after save】控制截图后的参考操作窗口,有【分享】、【裁剪】、【Draw】、【保存】
【保存后预览】控制截图后是否预览
7、【保存目录】可以设置保存在什么位置,一般这个我们需要设置一下,方便以后连接电脑的时候快速找到截图位置


8、软件界面最后有个简单的截图教程,安装软件后第一次时候时会自动出现

9、当勾选【Edit after save】后,截图后弹出【已截取屏幕】窗口

10/点击【Draw】,可以再截取的屏幕上画线,从手机边缘滑动调出菜单还可以调整线的粗细和颜色

11、点击【分享】,可以及时把截图以这些方式分享给好友

12、截图都存放在相册里设定的文件夹下

如果安装软件后不能用,我们不妨获取下root权限,也就是安装一个软件的事~
相关推荐
- 【安卓】 怎么升级coloros12 06-07
- 【安卓】 coloros11怎么升级12 06-07
- 【安卓】 小米12空白通行证怎么设置 01-10
- 【安卓】 MIUI12.5增强版支持机型 08-11
- 【安卓】 AAB格式有什么优势 07-06
- 【安卓】 AAB和APK有什么区别 07-06
- 【安卓】 AAB是什么意思 07-06
- 【安卓】 ColorOS恢复模式怎么退出来 04-08
- 【安卓】 一加9Pro参数配置详情 03-25
- 【安卓】 打开无障碍选项时,需要等待多久 12-29
本周热门
-
安卓手机可以定位另一部苹果手机吗? 2016/07/29
-
miui12开发版下载链接 2020/04/30
-
ColorOS恢复模式怎么退出来 2021/04/08
-
华为手机拨号键特殊指令代码(安卓手机拨号键代码大全) 2016/11/14
-
miui开发版怎么回到稳定版 2020/05/11
-
ADB全称是什么 2020/12/28
-
小米手机无信号怎么办 2020/02/03
-
如何解除手机“BL锁”? 2020/04/30
本月热门
-
安卓手机可以定位另一部苹果手机吗? 2016/07/29
-
ColorOS恢复模式怎么退出来 2021/04/08
-
华为手机拨号键特殊指令代码(安卓手机拨号键代码大全) 2016/11/14
-
miui12开发版下载链接 2020/04/30
-
miui稳定版到开发版升级一般通过什么方式 2020/04/27
-
miui开发版怎么回到稳定版 2020/05/11
-
刷机变砖了怎么办? 2020/04/30
-
安卓手机出现SD卡不可用怎么回事 2016/07/24
-
安卓模拟器上运行游戏时提示时间不对怎么办? 2016/07/28
-
小米手机无信号怎么办 2020/02/03