在windows7系统里建立虚拟机(VMware Workstation)的具体步骤
怎样在win7里建立虚拟机(VMware Workstation)
怎么样在win7里建立虚拟机图文教程,简单易懂。下面展示图片,希望对大家有用,多多学习。
第一步启动VMware Workstation

第二步点击“新建虚拟机”----标准”
第三步选“我以后才安装操作系统,先创建一个空白虚拟磁”

第四步选“WIN&操作系统”

第五步选“虚拟机安装位置”
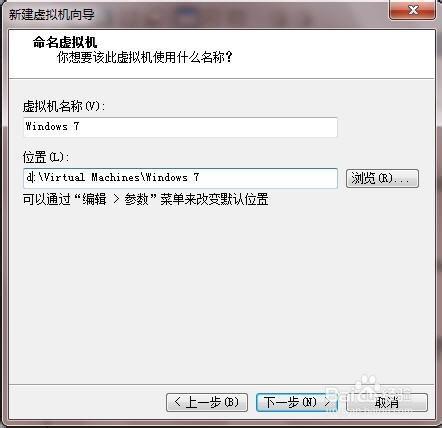
第六步选“定义虚拟机使用磁盘大小”

第七步选“完成建立”虚拟机以安装完成,如图

第八步“如何打开ISO”——双击“CDDVD IDE自动检测”

第九步选中“使用ISO镜像文件”

第十步按浏览按钮找到ISO镜像文件
第十一步按”确定"按钮

第十二步回到界面,按”接通电源"按钮,启动

第十三步启动成功,进入维护盘

注:更多请关注电脑教程栏目,电脑办公群:189034526欢迎你的加入
分享:
相关推荐
- 【windows7】 win7重装后连不上WiFi怎么办 05-19
- 【windows7】 telnet不是内部或外部命令怎么办 05-15
- 【windows7】 windwos7系统怎么连蓝牙鼠标 04-23
- 【windows7】 windows7系统防火墙打不开怎么解决 04-23
- 【windows7】 Windows7系统麦克风怎么设置 04-23
- 【windows7】 windows7系统怎么切换窗口 04-23
- 【windows7】 windwos7电脑无法睡眠怎么解决 04-22
- 【windows7】 windwos7系统鼠标动不了怎么办 04-22
- 【windows7】 Windows7系统如何禁止软件联网 04-22
- 【windows7】 Windows7系统EFS功能如何使用 04-22
本周热门
-
恢复Windows7小工具平台中被删除的小工具 2014/08/06
-
Windows7与OX打印机共享设置 2012/08/18
-
使用Windows7旗舰版如何禁止复制文件夹 2014/08/22
-
如何解决Windows7安装驱动程序强制要求签名 2014/07/12
-
多种方法解决Windows7桌面图标无法拖动的问题 2013/11/02
-
windows7系统下系统保护恢复文件操作图解 2013/05/22
-
Windows7 镜像制作过程 图文说明 2013/04/04
-
Windows7下ADSL拨号出现711错误的原因和5种解决办法 2013/04/06
本月热门
-
windows7一些常用的操控窗口快捷键 2013/10/20
-
Windows7 镜像制作过程 图文说明 2013/04/04
-
Windows7家庭普通版(Home Basic)x64官方ISO镜像如何下载 2015/06/29
-
Windows7如何把文件收藏起来 2014/07/01
-
windows7桌面图标缓存问题重建图标缓存文件可解决 2013/12/22
-
Windows7防火墙服务无法启用(推荐配置无反应)的解决方法 2013/07/08
-
windows7系统EXE程序打开方式被修改怎么办 2016/08/09
-
Windows7如何安装SQL Server2008 R2数据库? 2016/08/08
-
windows7系统侧边栏移除与添加方法 2013/05/16
-
windows7系统任务管理器怎么打开?快捷键是什么? 2013/06/16


