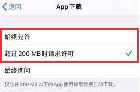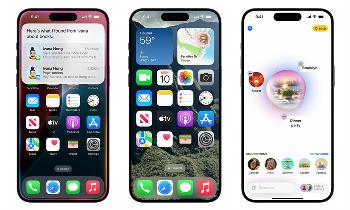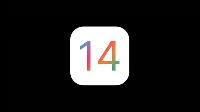iOS5那些"隐藏"功能,送给所有正在使用或正在犹豫要不要升5.0.1的童鞋们
最近新出的4的完美越狱可能催生了一大批原来停留在4.3.3的童鞋们,升到了5.0.1,那么5.0.1跟之前的4相比到底有哪些变化呢。官方公布的那些就不细说了,大家肯定比我还清楚,本文主要介绍苹果官方更新中未提到的功能。希望对大家有些帮助!
发一张iPhone用掉的流量图,你们的用了多少,我在想如果没有WIFI我该怎么活啊,11G!
大家都来说说啊,用了多少流量。

1、同步时一样可以使用设备
每次同步iPhone等设备最烦的一点就是,等很久,而且手机无法使用。在iOS 5上,一切都是浮云了。iOS 5即使在同步的时候也可以使用手机咯!顶部那个小圆圈的图标就代表手机正在同步中,同步的时候你还可以下载软件等做其他各种事情,完全不受影响。
2、同时下载多个软件
每次从APP Store下载游戏软件的时候,大家应该都有过想发飙的时候吧。iOS 4只能单个任务下载的。你唯有下载完一个软件,另一个才会开始下载,不然就一直等待状态。iOS 5时代,全部都浮云了!可以支持多个下载任务同时进行咯!就像在用迅雷啊!
3、偷拍神器??原装耳机线控可实现拍照
iOS 5可以使用iPhone的音量键+作为快门来拍照,但事实上远远不止如此。iOS 5中耳机线控上的音量键+同样可以拍照。这代表你只需把手机镜头对准你想拍的东西,别人看不到你任何动作,但你已用藏起来的线控按下了快门。偷拍神器啊~女童鞋们小心!
4、同一帐号的多设备信息接收同步
【特别提醒】iMessage 一个很大的隐私问题,就是你所有的 iOS 设备,包括 iPhone 、iPad、iPod Touch升级到 iOS 5 之后,如果登录了同样的 Apple ID,都会同步地看到 iMessage 聊天记录——就是说,你在街上用手机发短信呢,家里的 iPad 也会看到一条条信息你来我往的。以后别说我没提醒过你啊!!
5、其它照相功能
先说大家都知道的:有两个重大改进,连续按两下home键可以看到切换照相应用的按钮,方便抓拍。甚至在有锁屏密码的情况下也能拍。(但是不能查看照片)其次当iPhone横向拍照的时候触摸拍摄按钮很难按,现在直接按任意音量键即可拍摄非常方便。
另提一个小改进,拍完照片以后,向右滑动屏幕就能看相册里刚刚拍好的照片,比以前按那个小方块方便的多。
6、游戏中心直接购买APP
游戏中心里面看到好友玩的游戏,点击可以直接购买而不用跳到App store里了。
7、表情、象形符号
能通过输入字词来打出特殊符号,比入输入“搜索”,会出现放大镜形状的符号,输入台球,会出现台球图标,很好很强大。另外,以前必须通过软件打开表情,现在直接可以使用了。通用->键盘->国际键盘->添加新键盘->表情符号 就行了。
8、删除通话记录??男童鞋的一点福音!!!
以前要删只能全部都删掉,现在可以单独的删掉某一个通讯记录了。两种方法:向右滑动某个通话记录就会出现删除选项,或者点击通话记录有上方的编辑即可。
9、删除歌曲
像通话记录一样,向右滑动删除单一歌曲。
另,长按歌曲列表里的某一首歌曲就能显示歌曲的描述(作者,专辑等)。
10、多路线
在地图应用里,搜索两个地点的路线,会自动跳出两条可选路线,而以前只有一跳路线。
11、在设备上修改设备名称
以前只能在iTunes上修改,现在设备上就能修改了。通用->关于->名字
12、Shortcut (短语)
这个对于经常需要在iOS上输入的朋友的大福音。在通用->键盘->添加新的短语里面就能设置。
13、在短信里隐藏键盘
这个本人大爱。以前在短信里一旦出现键盘就没法隐藏了,键盘挡住半个屏幕非常不爽,比较长的短信都显示不完整。现在只要向下拖动短信就能把键盘“顶回去”,把键盘完全顶回去以后键盘就不会再弹出来了
14、Email地址
email里面的地址可以随意拖动了,比如填写完邮件地址,可以拖动把它放在抄送栏里,类似的操作更加方便。
15、Safari的有关问题
关于Safari,大家可能都知道,现在是以标签页形式排列网页的,很好用,还有就是阅读器功能很方便,是复制帖子的利器。但地址栏的阅读器标签并非一直显示,今天打电话问苹果的技术顾问,他回答说应该是iOS 5本身存在的问题,也有可能是网站不支持,他们会反映修正,并对表示感谢。如果你的地址栏没有显示“阅读器”标签,就只能通过添加至阅读列表这种方式达到目的了,就是按那个弯箭头,选择就好了!
16、在页面上查找
在iPad网页中,如果你点击GOOGLE或YAHOO搜索方框,会弹出键盘,这时键盘右上方会显示在页面内查找一栏,你输入文字点搜索,就如同在电脑文档中查找某个词一样方便!iPhone似乎不支持这一功能!
17、与iTunes同步应用程序的变化
同步速度有提升,同步的应用程序在同步完成后会在设备中完成安装,不像以前那样直接在同步结束时已安装好,所以同步结束时你可能会发现有很多程序显示正在安装,属于正常现象。
18、滑动程序图标直接解锁
在锁屏状态下如果收到通知,可以直接滑动应用程序的图标直接进入该应用程序进行操作。比如:在锁屏状态下收到短信,只需按住屏幕上的短信图标往右滑动,就可以直接进入短信程序开始回复,很方便!在设有4位密码的状态下,通过滑动未接电话可以直接跳过解锁过程,开始回拨电话,存在安全性问题。
19、摒弃home键、锁屏键、音量键等物理按钮----虚拟按钮设置(开启AssistiveTouch保护Home键),home键坏了也不用怕了
新增虚拟按钮设置功能,即assistive touch,如果你对屏幕没洁癖,可以使用,home键坏了的,推荐试用!具体设置步骤:
设置-通用-辅助功能-assistive touch,选择打开就是了。打开后会在屏幕上形成一个虚拟home图标,可随意拖动放置,不用时它会虚化,点它会显示主屏幕、设备、手势和个人收藏四个虚拟按钮,其中主屏幕按钮功能大家一看就知道了,设备按钮点开后会有锁定屏幕、调整音量等功能键,是不是很方便啊!
值得一提的是,还可以在里面定义多任务手势!有必要再指出,这个手势与设置-通用-多任务手势不是一回事,后面这个苹果网站有介绍,请大家不要误解。
20、拍照新技巧--AE/AF锁定,即曝光和对焦锁定
AE锁定也写成AEL(L=LOCK),就是在自动测光后为保证曝光量不再变化影响拍照,按下这个键后,曝光值锁定,不管你怎么移动相机,拍哪里,拍非常亮或者非常暗的地方,总曝光量都不会再变了。AF是英文Auto Focus的缩写,自动调焦的意思,AF锁定不难理解。
iOS 5上的AE/AF锁定,只要长按画面某一点,底部会出现“AE/AF锁定”,iPad用户注意,字比较小,而且只有“AE锁定”显示,这时表示已经锁定了,要想取消,只要再点击画面即可!
21、有点跑题,但不得不提的5款iOS 5独享新应用
一是 itunes电影预告片中心(iTunes Movie Trailers),它能将最新的独家高清电影预告片、电影片段或短片送到你的手上。不仅如此,通过它,你还能了解到一年内会上映什么电影,以及附 近的电影票务信息。但在国内用处不大。
二是“查找我的朋友”,在使用你用于iCloud的Apple ID登录后,你可以从中轻松的找到家人与朋友的所在位置。不过前提是,你的朋友或家人也在使用这款软件。这个功能可能会引发一些社会问题,但本应用的亮点在于所加入的家长控制功能。如果你的孩子有一个iOS设备,你可以打开此项功能,用自己的手机就能掌握孩子的动向,除非你的孩子学会如何q1an9了它。
三是AirPort实用工具也是一款仅支持iOS 5系统的软件,通过它,你可以管理手机上的WiFi链接和AirPort基站,甚至可以通过视图的方式查看WiFi网络。这对于只有一个家用且未设置AP模式的AIRPORT非常有用,出差不用在家先设置好了,到酒店后再用设备设置也可以了,体现了“PC FREE”的理念。
最后是Cards和Twitter,国内用处不大,只提一点,twitter是在设置内安装的,大家可能都知道。
22、有必要提一下如何拆分、浮动iPad键盘
iPad上的键盘可以拆分、浮动,方法有二,一是长按键盘中的那个隐藏键盘按钮,就是全英模式下右下角的那个键盘标志,记住是手按在上面不要动,而不是点一下。之后会弹出浮动键盘和拆分键盘按钮,选择就可以了。二是通过手势操作来拆分,即两手放在键盘两侧作出向两边拉扯的动作来实现拆分,但这个一定要注意,最好每只手只使用一个手指,原则上两只手所使用的手指加起来不能大于3个,否则会因与四指或五指的手势操作相冲突,导致无法向两边拉扯拆分。
23、通知中心的几个问题
现在很多软件都有通知推送功能,如要关掉,请到设置-通知中去关闭。其中有两项建议作如下处理。邮件默认是关闭的,建议打开。股票(只有iPhone上有)因为显示的是美国的,但其默认是打开的,所以建议去关掉。这样通知中心会干净很多。
24、备忘录中的邮件帐户选择
以前只能在设置中设定默认发送帐户,现在可以直接在备忘录中选择发送备忘要使用的帐户了,点击帐户按钮选择即可,人性化了好多!
25、内置了QQ、网易邮箱??你的没有?不必惊慌!(网易邮箱内置到iOS 5设置教程)
只有国行升级iOS 5后才内置有QQ、网易邮箱,如果你的设备是其它国家和地区的货,则升级后未内置QQ、网易邮箱,不必惊讶。即使没有内置,当然也不影响QQ邮箱的设置,可按“其它”手动添加,但添加前应登陆到你的QQ邮箱中,点设置-帐户-POP3/IMAP/SMTP服务,将POP3/IMAP/SMTP服务选项中的两项全部勾选,否则你在iPhone或iPad添加QQ帐户时,会提示用户名或密码不正确,导致无法添加。
26、管理、删除应用程序的新方法
点击设置-通用-用量,“用量”中第一栏会显示所有应用程序所占的容量(STORAGE),是以占用容量的大小排序的,占用容量的数据包括你的程序中所含的“文稿和数据”,看起来一目了然,你可以点击所显示的任一程序,进入察看容量具体情况,并视情况决定是否删除该程序,可直接在其中点击“删除应用程序”进行删除,不用返回屏幕进行闪烁操作再删除了。
27、“通知”中调整通知事项的快捷操作
点击设置-通知,会发现“在通知中心”和“不在通知中心”两项,如果要将这两项中的应用程序进行调整,其实不用点击所显示的应用程序进入后打开通知开关,只需要点击“通知”界面右上方“编辑”按钮,这时所有显示的应用程序后面的“>”号变为三条横标志,这时你按住这“三条横”,即可拖动更改程序排序( PS:“应用程序排序”一项的选择不影响该操作),也可以将“在通知中心”的程序拖入到“不在通知中心”一栏,反之,也可以将“不在通知中心”的程序拖入到“在通知中心”一栏。
28、Safari书签栏终于可以排序了
我们在使用Safari过程中,不断添加书签,导致书签栏书签繁杂,书签检索起来很费劲,现在你可以把你的书签排序了。在Safari中点打开书签栏标志,然后点击编辑,这时所有标签后面的“>”号后多了三条横标志,这是以前没有的,你可以按住这“三条横”,以拖动标签排序,就如同通知中调整应用程序一样。
29、这个真的很难发现,请惊叹苹果的完美吧??Safari标签页(注意,并非指第28点的书签排序)也可以排序!!!
第15点提到, Safari现在是以标签页形式排列网页了,可以并排打开许多网页。这些标签页默认的排列顺序是打开时间的先后,但实际上顺序是可以调整的,可以将后面打开的排到前面,也可以将先打开的排到后面。方法其实很简单:手指按住(长按)任一标签页,即可随意拖动排列放置,苹果考虑的很周到吧。
30、再次挑战你的洞察力!??Safari打开“最近关闭的标签”的快捷操作
你有意或不小心关了一个标签,但你又想浏览它,不用再在地址栏输入地址,也不用到历史记录中去查找打开,你看到Safari标签栏最右侧的那个“+”号没有,如果你认为这个“+”号只是用来添加新标签的你就错了,苹果会想得如此简单?!只要你用手指按住(长按)这个“+”号,见证奇迹的时刻就到了,看到没有,“最近关闭的标签”被罗列显示出来了,在其中选择你想重新打开的标签就可以了!
31、Safari阅读器的再提示
苹果技术顾问再次发邮件称,阅读器受限于网站支持,所有不一定都显示。但实际上你会发现,你在阅读这篇帖子时,Safari地址栏中应该是显示有阅读器的,你可以点开他,但你再试着打开论坛的其它帖子,你会发现并不是都有,这说明不是网站问题。经过这几天的观察,我发现基本上一楼内容较多的帖子都可以显示阅读器,反之则没有,天涯论坛也是这样。我发的这个帖子如果你用阅读器查看,会发现只有楼主的文章,但楼下的回复是没有的。而天涯论坛的帖子则可以全部显示。这是关于阅读器的一点感受,欢迎补充。
32、输入法排序、输入字词的滑动选择
输入法在设置-通用-键盘-国际键盘中是可以排序的,点编辑后,排序方法如同Safari的书签和通知事项的排序是一样的,不再赘述。输入字词的滑动选择楼下有网友已经提到,确实比以前方便了很多。
33、密码锁定的新改进
打开设置-通用-密码锁定,你会发现“简单密码”这一项默认是开着的,你把它关掉,就可以设置复杂密码了,可以包括数字和字母,可以设很长哟。
34、短信终于可以彻底删除了
用过iOS4的人应该知道,如果你删除了一条短信,其实这条短信依然可以很轻松的找回来,只要你在搜索栏输入关键词查找就可以发现这条短信了,这是个BUG。现在iOS5解决了这一问题,删掉就删掉了,回不来了。
35、在iTunes或App Store已购买项中隐藏已购买项目
在iPhone或iPad的store商店中,有“已购买”这一项。点开它,会发现你已购买的应用程序,设备使用久了,越来越多的程序堆积在一些,浏览起真的比较费劲。但还好,我们可以选择隐藏这些应用程序,只要你在应用程序图标上轻轻从右向左滑过,奇迹又一次发生,这时应用程序旁的按钮变为了“隐藏”,你可以点它隐藏了。实际上在iTunes 10.5中也可以隐藏这些应用程序,只要将鼠标悬停在那些已购买的应用图标上就会有“隐藏”按钮出现了,下一步你应该知道怎么做了吧。
36、应用程序图标右上角显示的提示数字终于可以关闭了
带有通知功能的应用程序,如果有通知事项时,会在程序图标右上角显示数字,以提示你有几个事项待处理,如“MAIL”等。有时其实你并不想理会这些提示,而且可能会觉得有个数字在图标上很难看,想让他不要再显示提示数字,以前是不行的,但在iOS5上终于可以关闭提示了。点设置-通知,找到你需要关闭数字提示的应用程序,点开他,会发现里面有一项为“应用程序图标标记”,把这一项关掉就可以了。忘记说了,APP STORE是无法关闭提示的。
37、相册管理的两个问题
(1)相册中手势操作的小提示。IOS4时,只有在相册中才能实现手势操作,四指、五指随便一划,就从图片库回到了相簿。IOS5时代可不行了,因为你四指、五指的操作与内置的多任务手势是冲突的,现在要想从从图片库回到相簿,只能使用两个或三个手指进行合拢操作了,如果还想四指、五指的合拢操作有效,不是没有办法,那就是先到设置-通用中将多任务手势关掉,我想一般人是不会这么干的。
(2)新建相簿问题。IOS5允许你在设备上直接建立相簿了,点相簿-编辑-新建相簿即可。但如果你对这个相簿抱有很大希望,恐怕就要失望了。因为这个所谓的相簿的照片,实际上只是照片图库中照片的一个镜像罢了。照片图库中的照片实际上并未真正转移到新建相簿中,新建相簿中存在的照片,在照片图库中还存在,即双重存在。如果你删除新建相簿中的照片,照片图库中的照片并不会因此删除,但你删除照片图库中的照片,新建相簿中的照片也会跟着删除,操作时要谨慎。
38、在iPhone上激活Facetime不用SIM卡也可以了
以前要在iPhone上激活Facetime,必须与电话运营商服务器连接,每激活一次都会收取你一块钱。不过现在多了一种选择,即使你手机中没有SIM卡,你也可以使用AppleID通过WIFI进行激活了。
39、邮件的两个问题。
(1)富文本格式。大家都知道,邮件编辑现在有富文本格式,可这个富文本格式并不能像0ffice中先设定格式再输入文字。如果这样想,你肯定找不到富文本。其实,在输入文字后,按住想要编辑的文字,这时会弹出选定所输入的文字,选定时会弹出大家常见的菜单,上面有选择、全选、粘贴等字样,之后选择你想要编辑的文字,这时弹出的菜单上显示“剪切、拷贝、粘贴”,之后点最右边的那个箭头,接着就会出现“BIU”(粗体、斜体和下划线标记)字样了,这时你就可以编辑了。忽然觉得自己好??隆?/p>
(2)附件问题。邮件中的附件,只要能在你设备中能用应用程序打开的,都可以点击附件预览即“快速查看”,即使预览较大的PDF文件速度也很快,记住你点一下附件,弹出来的是预览而非保存啊。当然也可以长按附件,弹出菜单时直接选择应用程序打开保存。
40、字典找不到?
本来不想提字典功能,因为这在IOS5官方更新说明中明确提到了,但楼下有网友问,那就顺便提一下,其实这个字典不支持中文,你选择中文后想查看它的定义是没的“定义”这一项可供选择的。但如果你选择的是英文,弹出菜单中点那个箭头,就有“定义”可供选择了。当然,在日本的网友提到字典也支持日语,不知在中国上市时会不会支持中文,有这个可能。
41、系统时间可以手动设置了
以前使用IPHONE,有时时间不知为何突然变得不准了,我见过最离谱的例子是时间误差达几个小时,完全与时区设置没有关系。现在不怕了,不管你使用的是IPHONE、IPAD还是TOUCH,都可以手动设置时间了,就跟调闹钟、调电子表一样。打开设置—通用—日期与时间,将里面的自动设置关掉,这时出现“设置日期与时间”,打开就可以任意设置了。可APPLE TV在中国还是连自动设置时间都不行,情何以堪呢!
42、不用按HOME键,竟可以这样让闪烁图标停止闪烁,这算神马功能!
啊,这都行?!这个功能还真的是无心发现,真不知道是苹果公司的有意设计,还是无心插柳。我们在移动或要删除应用程序时,要按住应用程序让其闪烁才行。操作完成后,要按HOME键才能让图标静止。但现在还有个办法,就是通过拉出屏幕上方的通知中心,就可让图标停止闪烁了。不信你试试,你的HOME键再次得到解放!
43、信息内容的快速合并技巧
有时你要复制你的多条信息,其实不用一条条的复制。只要点“箭头”按纽,再点击你想要合并的那几条信息前的圆圈勾选,然后在页面下方点“转发”按钮,这时信息将被合并到信息输入框中,你可以一次性复制,也可以一次性转发,就这么简单。
44、通过信息发送共享联系人信息
应该没记错,之前联系人信息只能通过邮件发送共享,现在你可以通过信息发送了,只要在通讯录中点击共享联系人按钮,就可以选择是以电子邮件共享还是以信息共享了,终于改进了。
相关推荐
- 【IOS】 icloud储存空间已满怎么解决 02-08
- 【IOS】 ios18什么时候可以更新 06-11
- 【IOS】 ios16耗电太快怎么办 09-22
- 【IOS】 ios16怎么设置锁屏界面 09-20
- 【IOS】 ios16锁屏小组件怎么自定义 09-19
- 【IOS】 ios16锁屏小组件怎么设置 09-19
- 【IOS】 ios16怎么抠图 09-16
- 【IOS】 ios16悬浮球动不了怎么办 09-16
- 【IOS】 ios16小圆点动不了怎么办 09-16
- 【IOS】 ios15.6正式版更新了什么 07-21
本周热门
-
iOS15白噪音功能怎么设置 2021/09/25
-
苹果怎么下载超过200m的软件 2020/07/09
-
iOS15.2rc版更新了什么 2021/12/08
-
ios18什么时候可以更新 2024/06/11
-
iOS5系统中的'诊断与用量'的清空 2012/02/13
-
ios6.0升级教程 免开发者帐号 2012/06/14
-
gba4ios如何安装使用 gba4ios安装使用图文教程 2013/05/28
-
IOS14.2修订版更新了什么 2020/11/19
本月热门
-
ios14什么时候发布正式版 2020/09/16
-
iOS14.5反追踪用户隐私功能有什么用 2021/04/08
-
iOS15白噪音功能怎么设置 2021/09/25
-
IOS14.4rc版更新了什么 2021/01/22
-
苹果怎么下载超过200m的软件 2020/07/09
-
ios18什么时候可以更新 2024/06/11
-
iOS5系统中的'诊断与用量'的清空 2012/02/13
-
图解用红雪从ios5.1.1降级5.0.1教程 2012/06/08
-
ios6.0升级教程 免开发者帐号 2012/06/14
-
nagios监控服务器 安装配置方法 2013/10/22