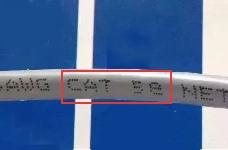Win7系统路由器怎么设置图文教程
①同其他系统一样,首先打开浏览器输入192.168.1.1弹出

输入账号admin,密码admin(这里指默认用户名和密码)
②输入用户名和密码,验证成功后,即会弹出WEB管理界面

③选择上网方式(PPPOE、动态IP地址、静态IP地址),点击下一步

④输入运营商提供的帐号及密码,点击下一步

⑤进入无线设置向导界面,输入SSID号及PSK密码,其它均为默认即可,点击下一步,设置完成,保存即可。


⑥设置本地IP地址为自动获龋如路由器采用的是DHCP自动分配IP地址方式,则电脑上需要做如下设置:
点击右下角网络图标,如图所示

进入网络共享中心,更改适配器设置,进入本地连接属性对话框,开始设置本地IP地址为自动获取方式。


如上图所示,设置完成后,点击保存。
总结:Win7系统的上网方式设置同XP系统基本一样,如果对Win7系统不是很了解的朋友可以通过此文掌握Win7系统下怎么设置路由器。其实设置很简单,只需要简单几步,就可以轻松实现网上冲浪。
分享:
相关推荐
- 【路由器】 路由器怎么改密码WiFi密码 05-02
- 【路由器】 wifi怎么设置不让别人蹭网 04-21
- 【路由器】 怎么修改自家WiFi密码 04-14
- 【路由器】 怎么修改wifi密码教程 03-14
- 【路由器】 一键登录192.168.1.1登录网页 03-08
- 【路由器】 华为NFC移动路由器怎么样 08-27
- 【路由器】 非屏蔽双绞线可以传输什么信号 08-19
- 【路由器】 非屏蔽双绞线和屏蔽双绞线的区别 08-19
- 【路由器】 非屏蔽网线配套屏蔽配线架有用吗 08-19
- 【路由器】 非屏蔽网线要接地吗 08-19
本周热门
-
192.168.1.1登录入口地址 2020/03/20
-
五类网线能跑多少 2020/08/13
-
网线怎么迁移 2020/08/17
-
网线ab接法有什么不同 2020/08/14
-
网线颜色代表什么意思 2020/08/12
-
网线千兆百兆区别 2020/08/11
-
六类网线网速是多少 2020/08/18
-
网线屏蔽和非屏蔽的区别 2020/08/14
本月热门
-
192.168.1.1登录入口地址 2020/03/20
-
网线千兆百兆区别 2020/08/11
-
网线怎么迁移 2020/08/17
-
五类网线能跑多少 2020/08/13
-
六类网线网速是多少 2020/08/18
-
网线ab接法有什么不同 2020/08/14
-
网线屏蔽和非屏蔽的区别 2020/08/14
-
网线cat5e是什么意思 2020/08/17
-
网线太长会不会影响网速 2020/08/12
-
网线颜色代表什么意思 2020/08/12