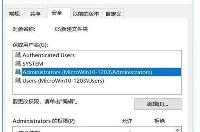腾讯win10升级助手怎么用
腾讯win10升级助手使用教程
1、下载过程
(1)检测电脑配置
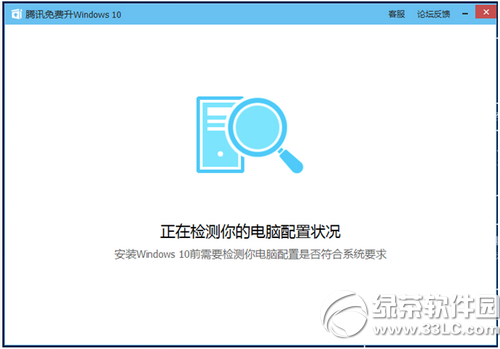
(2)下载过程

用户可以选择暂停/继续下载,如果下载影响网速,可以选择上网优先模式。也可以下载完成后关机。
2、户确认安装
(1) 下载完成后,会默认弹出微软的用户协议,用户需要点击“同意”才能继续升级。

(2)先提醒用户人工服务的电话和二维码,以防在安装过程中出现意外,不知道该如何反馈

(3)点击“知道了”,就会出现以下页面

A点击升级教程,会到微软或腾讯的教程页面;
B点击“用户许可协议”,则出现弹窗

3、准备升级系统
(1)准备系统


(2)重启电脑前,要求用户保存资料

4、系统安装过程
如果用户确认重启,则开始微软自身的系统安装过程。






5、系统安装完成,领取礼包使用新系统

腾讯win10升级助手如何恢复系统?
1、打开桌面上“系统恢复助手”
注意:只能在安装之日起得31天内恢复到上一个windows系统

2、点击恢复,则进入到Windows 10系统自带的系统恢复流程

分享:
相关推荐
- 【win10】 win10搜索框有图案怎么去掉 06-10
- 【win10】 win10电脑桌面上的图标不见了怎么办 03-19
- 【win10】 win10右下角天气怎么关 06-15
- 【win10】 win10电脑右下角图标怎么全部显示出来 09-10
- 【win10】 win10右下角任务栏折叠图标方法 09-10
- 【win10】 win10微软输入法删除了怎么恢复 09-10
- 【win10】 win10怎么禁用微软拼音输入法 09-10
- 【win10】 win10怎么设置图片开机密码 09-01
- 【win10】 win10怎么在桌面上添加快捷方式 08-29
- 【win10】 win10电脑剪贴板的内容存在哪里 07-13
本周热门
-
win10Microsoft Store下载的软件在哪里 2020/06/18
-
Win10应用商店网页版出现白屏提示"Access Denied"什么原因 2016/06/01
-
win10WindowsApps拒绝访问怎么办 2020/06/18
-
win10虚拟键盘怎么调整大小 2020/03/31
-
Win10系统设置专用网络和公共网络的方法 2016/02/20
-
Win10出现内存不足的原因及解决办法 2016/03/10
-
win10怎么创建虚拟无线网卡? 2016/07/22
-
win10新建文件夹改名显示找不到指定文件 2020/04/02
本月热门
-
win10Microsoft Store下载的软件在哪里 2020/06/18
-
Win10应用商店网页版出现白屏提示"Access Denied"什么原因 2016/06/01
-
win10新建文件夹改名显示找不到指定文件 2020/04/02
-
win10可以关闭的服务有哪些 2020/07/01
-
Win10系统安装IE11浏览器图文步骤 2016/06/08
-
win10WindowsApps拒绝访问怎么办 2020/06/18
-
win10个人热点怎么限制连接人数 2020/04/14
-
win10怎么恢复到上次正常启动状态? 2016/07/10
-
win10账户头像在哪个文件夹 2020/06/23
-
win10画图3d怎么保存 2020/04/14