NVIDIA控制面板设置方法(图解)
昨天小编在玩游戏的时候,发现电脑的显卡有点运行不了,效果不怎么样,但是小编的电脑配置算是可以的啊,想想肯定是N卡没有设置的原因,后来经过小编的一系列设置,解决了问题,在网上浏览很多电脑平台网站,发现好多朋友都不知道怎么设置,所以今天就给大家带来NVIDIA控制面板怎么设置(图解),下面我们一起来看看具体内容吧。
1、首先,我们在桌面上点击鼠标右键,然后选择NVIDIA控制面板,如图所示:
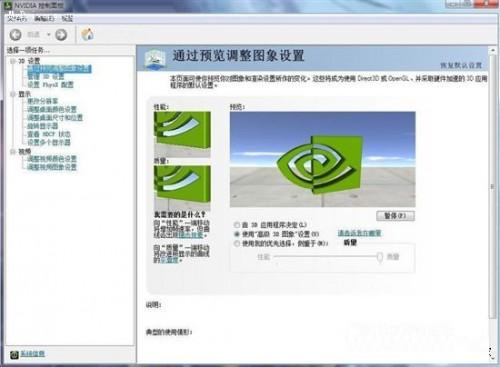
2、对小编喜欢玩游戏的来说,显卡的设置性能肯定是要高好了,所以在性能设置方面,小编选择最高,如果不是玩游戏的朋友,自己根据情况决定即可。如图所示:
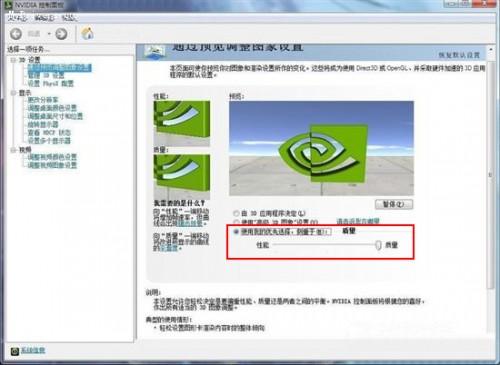
3、接着在管理3D设置里面,我们根据自己电脑性能进行设置,特别是最大预渲染帧数是由CPU来绝对的,如果你的电脑的CPU绝对的强大,那么你就可以将帧数调节到5以上。小编这里设置为3即可,如图所示:
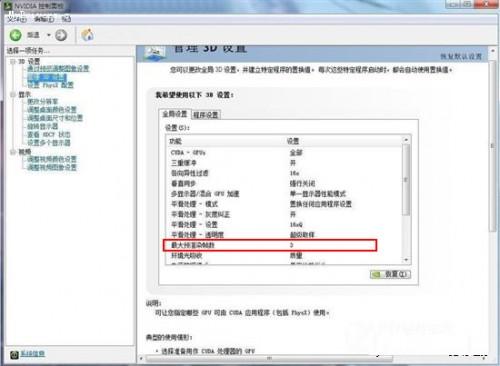
4、还有其他一些设置,大家可以尝试开关一下,试试效果。如图所示:
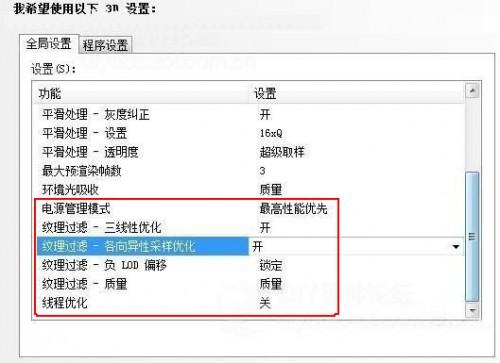
5、PHYSX设置,这里没有什么好设置的,选择默认即可。如图所示:
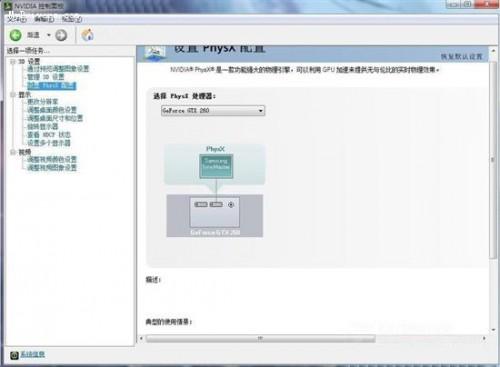
6、调整桌面颜色设置,这里根据大家的喜好进行调节,看自己的视觉效果怎么样。如图所示:
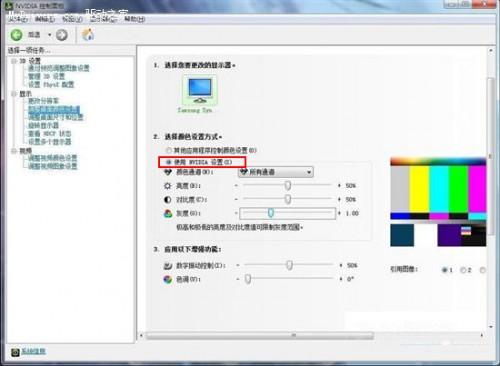
7、调节桌面尺寸和位置,如果你的显示器带自动缩放的功能,那么就可以选择“使用显示器内置缩放功能”,但是如果你的显示器不带有这样的功能,那么建议大家还是选择“使用NVIDIA缩放功能”。如图所示:
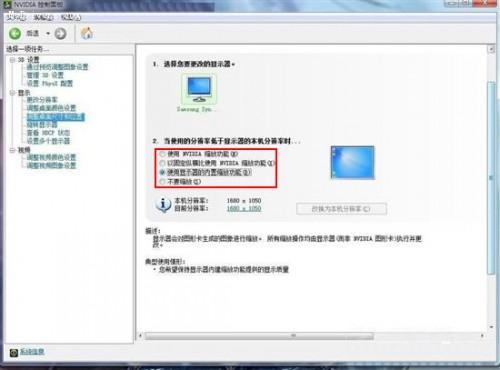
8、调节视频颜色设置,选择通过NVIDIA设置即可,然后在颜色里面我们就设置为默认。如图所示:

9、点击灰度按钮,我们也是默认,不用更改。如图所示:

10、然后点击高级按钮,在该界面中,动态范围设置:如果你的是显示器,那么就选择0-255,但是如果你接的是电视,那么建议选择16-255。接着我们将动态对比度增强和颜色增强勾选上,这样显示的效果不至于失真和不清楚。
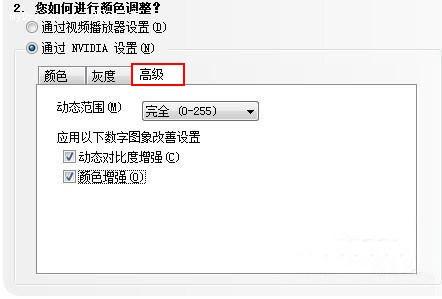
基本上每个驱动都会有如图所示的提示,至于A卡小编这里就不清楚了。如图所示:

11、调整视觉图像设置,这个也是根据自己显示器的参数来进行设置即可。如图所示:
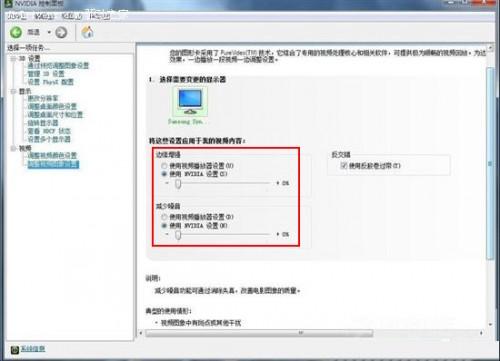
小编提醒:如果电脑的配置不是太好,那么小编还是建议大家讲不需要的就关闭,这样对电脑的运行也有一定的好处。
相关推荐
- 【其他】 WPS序号怎么自动填充排序 04-23
- 【其他】 WPS录屏功能在哪 04-23
- 【其他】 WPS快捷键 04-23
- 【其他】 WPS箭头怎么弄出来 04-23
- 【其他】 WPS截图快捷键 04-23
- 【其他】 WPS脚注怎么插 04-23
- 【其他】 WPS加页码怎么弄 04-23
- 【其他】 WPS更新目录 04-23
- 【其他】 WPSh5是什么软件 04-23
- 【其他】 WPS工具栏灰色无法使用 04-23
本周热门
-
iphone序列号查询官方入口在哪里 2024/04/11
-
mbti官网免费版2024入口 2024/04/11
-
输入手机号一键查询快递入口网址大全 2024/04/11
-
oppo云服务平台登录入口 2020/05/18
-
outlook邮箱怎么改密码 2024/01/02
-
苹果官网序列号查询入口 2023/03/04
-
QQ邮箱格式怎么填写 2020/07/21
-
正负号±怎么打 2024/01/08
本月热门
-
iphone序列号查询官方入口在哪里 2024/04/11
-
输入手机号一键查询快递入口网址大全 2024/04/11
-
oppo云服务平台登录入口 2020/05/18
-
outlook邮箱怎么改密码 2024/01/02
-
mbti官网免费版2024入口 2024/04/11
-
苹果官网序列号查询入口 2023/03/04
-
fishbowl鱼缸测试网址 2024/04/15
-
光信号灯不亮是怎么回事 2024/04/15
-
计算器上各个键的名称及功能介绍大全 2023/02/21
-
闲鱼微信收款怎么开通 2024/01/26













