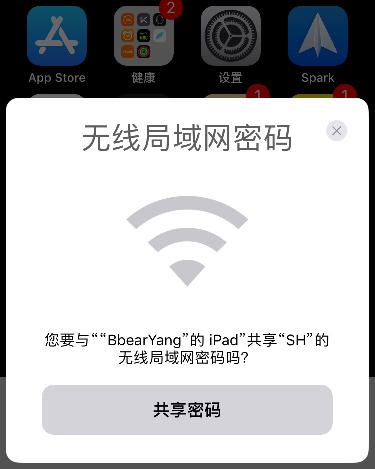Win8建立WiFi的方法 Win8笔记本wifi共享视频教程
最近有不少网友将系统升级到了最新的Win8系统,但随着而来也带来不少问题,比如Win8怎么建立WiFi共享呢?之前在使用Win7系统的时候我们可以借助诸如Wifi共享精灵软件一键设置即可,然而目前很多此类型软件暂时还不支持Win8系统,那么Win8笔记本如何实现wifi共享呢?其实方法很简单,在Win8系统中我们无需第三方软件,也可以很轻松的建立WiFi共享,下面与大家分享下,并附有视频教程,相信你也可以轻松学会。
第一步:以管理员身份运行命令提示符
用windows键+Q键 输入cmd,右键点击命令提示符

打开Win8运行cmd命令框
第二步:启动并设定虚拟WiFi网卡
运行命令: netsh wlan set hostednetwork mode=allow ssid=Rain key=12345678
mode=后面接虚拟网卡启动参数 allow 允许,disallow为禁用
ssid=后面接虚拟网卡名称,尽量使用英文名。(如:Rain)
key=后面接虚拟网卡密码,八个以上字符(如:12345678)

cmd命令演示操作
以上三个参数都可以单独使用,mode=disallow可以禁止使用虚拟网卡
第三步:开启无线网络
命令提示符继续运行:netsh wlan start hostednetwork
Start 改为Stop即可关闭该无线网

cmd命令开启Win8无线网络
第四步:设置Internet连接共享
点击网络连接图标,右键点击打开网络和共享中心(或者打开控制面板/网络和 Internet/网络和共享中心),选择你当前的网络连接,点击连接“宽带连接”或者“以太网”,依次点击属性——共享——允许其他网络用户通过此计算机的internet连接来连接(N),然后选择虚拟的WIFI网卡,点击确定即可。如果此项没有出现虚拟网卡,请重新执行第三步或者更新你的网卡。


设置Internet连接共享
部分朋友共享WIFI是以运行cmd 命令提示符立马出现蓝屏,只要原因是该本本的网卡驱动是英特尔Intel的无线网卡驱动。必须使用13.0或者13.1版本的驱动才可以,更高版本的驱动就会导致蓝屏和自动重启的问题的发生。打开设备管理器,右键点击无线网卡,点击卸载,顺便勾选删除驱动程序。然后安装13.0或者13.1版本的驱动就可以了。
一、无法承接网络
1、本本没有开启WIFI功能,只需将其开启再开启无线网络即可。
2、打开控制面板/所有控制面板项/电源选项,选择平衡或者高性能模式
二、开启WIFI后手机没有获取到IP地址
只要是因为笔记本没有设置Internet连接共享,只要重新设置一下共享即可
三、快速启动、关闭无线网络的方法
新建一个TXT文档输入netsh wlan start hostednetwork然后另存为“启动WIFI.cmd”或者“启动WIFI.bat”需要开启网络只需要右键以管理员身份运行即可。关闭同理,只要将Start 改为Stop即。如果大家还是不怎么明白Win8怎么建立WiFi,那么就看一下视频了,Win8笔记本wifi共享视频教程吧,如下:
Win8笔记本wifi共享视频教程
相关推荐
- 【wifi】 wifi已连接不可上网是什么原因 03-04
- 【wifi】 wifi6跟wifi5有哪些区别 09-03
- 【wifi】 iphone和ipad怎么互通wifi 09-01
- 【wifi】 iQoO5支持WiFi6吗 08-31
- 【wifi】 WIFI6怎么样 08-31
- 【wifi】 Win7系统开机密码怎么快速取消 03-04
- 【wifi】 WIN10如何设定WIFI顺序? 04-23
- 【wifi】 win10怎么关闭wifi 04-16
- 【wifi】 极路由hiwifi怎么设置?极路由hiwifi设置图文教程 04-10
- 【wifi】 QQWiFi时长怎么用 04-06
本周热门
-
WiGig与Wifi的区别 2012/11/17
-
wifi6跟wifi5有哪些区别 2020/09/03
-
什么是wlan wlan和wifi有什么区别 2013/11/02
-
iphone和ipad怎么互通wifi 2020/09/01
-
Wifi更改密码后 iPad怎么连接到同一个wifi? 2015/02/05
-
隐藏wifi安全吗 2016/06/13
-
同一个WiFi无线网下茄子快传手机远程遥控PPT教程 2013/11/19
-
WIFI共享大师打不开解决办法 2014/09/03
本月热门
-
wifi6跟wifi5有哪些区别 2020/09/03
-
WiGig与Wifi的区别 2012/11/17
-
wifi已连接不可上网是什么原因 2022/03/04
-
什么是wlan wlan和wifi有什么区别 2013/11/02
-
iphone和ipad怎么互通wifi 2020/09/01
-
猎豹免费wifi开启不了怎么办?(总结了常见的三种情况) 2017/01/11
-
wifi连接一直ip地址异常的原因及解决办法 2016/07/28
-
用什么软件查看是否有人蹭wifi 2016/07/22
-
小米随身wifi创建失败不成功怎么办? 2016/09/13
-
如何自制wifi信号放大器 2015/02/14