Win10不待机怎么设置?windows10设置电脑不待机方法
有时候,在Win10电脑中使用游戏外挂或下载电影的时候,我们不可能一直坐在电脑旁边盯着,但长时间未操作电脑,又会导致电脑进入待机状态,从而中止致游戏或者下载。而我们只能通过设置Win10不待机来解决,那么Win10不待机怎么设置?下面小编就为大家详细介绍windows10设置电脑不待机方法,一起来看看吧!

Win10设置电脑不待机方法
一、在Win10桌面空位处点击鼠标右键,在弹出的选项菜单中选择【个性化】,打开个性化设置后,点击进入右下角的【屏幕保护程序】,如下图所示。

二、接下来在弹出的“屏幕保护程序设置”对话框中,点击左下角的【更改电源设置】,如下图所示。

三、在弹出的“电源选项”设置中,点击左侧菜单中的【更改计算机睡眠时间】,如下图所示:

四、最后会弹出“编辑计划设置”对话框,在这里,我们将【使计算机进入睡眠状态】后面的两项默认时间【10分钟】、【15分钟】【WwW.PC841.Com】更改为【从不】就可以了,完成后,别忘记了点击底部的保存更改,之后一路点击确定,关闭其他窗口就完成了。如下图所示。

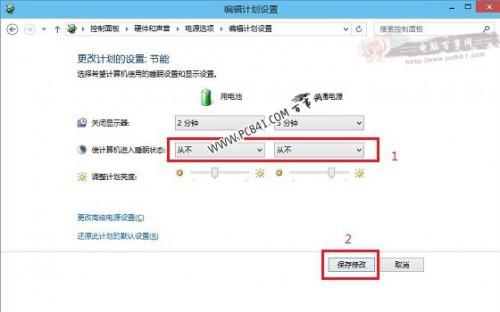
Win10设置电脑不待机方法
至此,我们就成功完成Win10不待机设置了,此后再去挂游戏或者离开下载电影或者其他大文件的话,就不会出现游戏或者下载中断了。最后需要提醒的是,如果后期不需要挂游戏或者离开下载东西,那么建议改回来,这样有利于电脑省电。
好了,以上就是windows10设置电脑不待机方法,大家看明白了吗?希望对大家有所帮助!
分享:
相关推荐
- 【win10】 win10搜索框有图案怎么去掉 06-10
- 【win10】 win10电脑桌面上的图标不见了怎么办 03-19
- 【win10】 win10右下角天气怎么关 06-15
- 【win10】 win10电脑右下角图标怎么全部显示出来 09-10
- 【win10】 win10右下角任务栏折叠图标方法 09-10
- 【win10】 win10微软输入法删除了怎么恢复 09-10
- 【win10】 win10怎么禁用微软拼音输入法 09-10
- 【win10】 win10怎么设置图片开机密码 09-01
- 【win10】 win10怎么在桌面上添加快捷方式 08-29
- 【win10】 win10电脑剪贴板的内容存在哪里 07-13
本周热门
-
win10Microsoft Store下载的软件在哪里 2020/06/18
-
win10新建文件夹改名显示找不到指定文件 2020/04/02
-
win10账户头像在哪个文件夹 2020/06/23
-
win10怎么恢复到上次正常启动状态? 2016/07/10
-
win10支持hp1005打印机驱动吗 2016/07/21
-
win10关闭UAC两种方法 2015/10/07
-
Win10系统使用dism命令来修复系统的方法 2016/12/05
-
thinkpad安装win10系统测试教程 2015/05/12
本月热门
-
win10Microsoft Store下载的软件在哪里 2020/06/18
-
Win10应用商店网页版出现白屏提示"Access Denied"什么原因 2016/06/01
-
win10新建文件夹改名显示找不到指定文件 2020/04/02
-
win10个人热点怎么限制连接人数 2020/04/14
-
Win10系统每隔几分钟就自动黑屏怎么回事 2016/07/22
-
win10可以关闭的服务有哪些 2020/07/01
-
Win10升级失败提示0x80072ee2错误的原因及应对措施 2015/09/18
-
win10笔记本联想ThinkPad X1 Carbon怎么样? 2016/05/04
-
win10账户头像在哪个文件夹 2020/06/23
-
win10虚拟键盘怎么调整大小 2020/03/31








