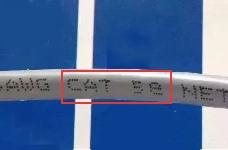TL-WR703N 迷你无线路由器设置无线共享上网的图文方法
TP-Link的最新TL-WR703N 迷你无线3G产品已经发布,之前介绍过该款路由器的3G路由模式的设置方法,这里我们介绍下无线路由模式,在无线路由器模式下TL-WR703N就相当于一台无线路由器,有线口作为WAN口,无线为LAN,所有的无线客户端可以实现共享一条宽带线路上网。
TL-WR703N设置3G上网方法:http://www./softjc/39388.html
下面介绍TL-WR703N 无线路由模式下的设置方法。
步骤1:在浏览器中输入“192.168.1.1”,输入登陆帐号及密码均为admin,打开TL-WR703N的管理界面,自动弹出“设置向导”(也可以点击管理界面菜单“设置向导”),如下图所示。

步骤2:点击“下一步”开始设置,弹出无线工作模式设置页面,如下图所示。

步骤3:选择“无线路由模式”,点击下一步,弹出无线设置页面,如下图所示。

步骤4:根据前端宽带线路来决定选择上网的方式,若不清楚可选择推荐项。一般如果是用帐号密码的就是属于PPPOE类型的。

步骤5:输入分配给你的宽带“上网账号”及“上网口令”,击“下一步”,如下图所示。

上图所示页面中,可以设置TL-WR703N的SSID(即无线网络名称TP-LINK_531984)。为防止非法用户蹭网,建议设置无线安全,这里我们推荐选择“WPA-PSK/WPA2-PSK”并设置PSK密 码。
步骤6:点击“下一步”,提示设备需要重新启动,如下图所示。

点击“重启”,路由器自动重新启动,设置完成。
步骤7:重启完成,此时TL-WR703N的无线网络已经设置了无线安全,电脑的无线网络连接会自动断开,需要重新连接TL-WR703N的无线网络(本例中SSID为TP-LINK_531984),连接过程中需要输入TL-WR703N的无线PSK密码(就是上一步在无线参数里设置的密码),连接上之后,如下图所示。

到这里我们的TL-WR703N的无线路由模式已经配置完成,并且成功连接至互联网,电脑已经可以无线连接路由器上网了,其他电脑只需连接上TL-WR703N即可正常上网。
相关推荐
- 【路由器】 路由器怎么改密码WiFi密码 05-02
- 【路由器】 wifi怎么设置不让别人蹭网 04-21
- 【路由器】 怎么修改自家WiFi密码 04-14
- 【路由器】 怎么修改wifi密码教程 03-14
- 【路由器】 一键登录192.168.1.1登录网页 03-08
- 【路由器】 华为NFC移动路由器怎么样 08-27
- 【路由器】 非屏蔽双绞线可以传输什么信号 08-19
- 【路由器】 非屏蔽双绞线和屏蔽双绞线的区别 08-19
- 【路由器】 非屏蔽网线配套屏蔽配线架有用吗 08-19
- 【路由器】 非屏蔽网线要接地吗 08-19
本周热门
-
192.168.1.1登录入口地址 2020/03/20
-
六类网线网速是多少 2020/08/18
-
网线千兆百兆区别 2020/08/11
-
网线cat5e是什么意思 2020/08/17
-
网线颜色代表什么意思 2020/08/12
-
网线怎么迁移 2020/08/17
-
五类网线能跑多少 2020/08/13
-
网线太长会不会影响网速 2020/08/12
本月热门
-
192.168.1.1登录入口地址 2020/03/20
-
五类网线能跑多少 2020/08/13
-
网线怎么迁移 2020/08/17
-
网线千兆百兆区别 2020/08/11
-
网线ab接法有什么不同 2020/08/14
-
网线颜色代表什么意思 2020/08/12
-
六类网线网速是多少 2020/08/18
-
网线cat5e是什么意思 2020/08/17
-
网线太长会不会影响网速 2020/08/12
-
网线屏蔽和非屏蔽的区别 2020/08/14