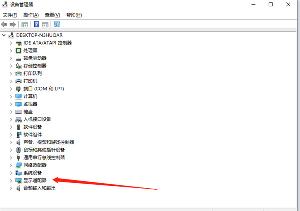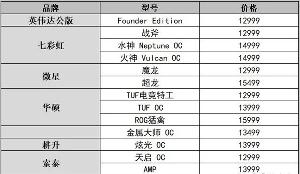用驱动精灵怎么更新显卡驱动以及更新显卡驱动出现蓝屏的解决方法
驱动精灵怎么更新显卡驱动?更新显卡驱动蓝屏怎么办?显卡驱动安装与其它多数硬件驱动安装是一样的是电脑的一款非常重要的硬件设备,如果显卡出现蓝屏了怎么办呢?又或者你的显卡驱动不能用出现问题需要更新怎么办呢?小编给大家分享下用驱动精灵怎么更新显卡驱动,以及有时候更新显卡驱动出现蓝屏怎么解决?一起和小编来看看吧!
首先我们来看看驱动精灵怎么更新显卡驱动?
第一步:打开我们的驱动精灵,点击一键检测

第二步:驱动精灵会检测出我们的电脑有哪些驱动故障,点击“修复”。

第三步:这个时候你会看到你的驱动出现了问题,在列表中请勾选显卡驱动,点击“下载”。

第四步:显卡驱动下载完成后,点击“安装”。

第五步:接着,会打开显卡安装程序,由于显卡不同,驱动程序的安装方法也不尽相同,只要按照提示操作就可以顺利完成显卡驱动的升级

更新显卡驱动蓝屏怎么办?
更新显卡驱动后遇到了蓝屏不要慌张:

第一步:重启电脑按F8进入安全模式:

第二步:在安全模式的控制面板添加删除中把显卡驱动删除干净:

然后重启正常进入系统,再通过驱动精灵的玩家模式更换其他版本的显卡驱动安装即可。如果安装失败,可以选择通过驱动微调安装驱动,提高安装成功率。
分享:
相关推荐
- 【显卡】 5090显卡什么时候上市 04-16
- 【显卡】 4090后面是什么显卡 04-16
- 【显卡】 4090需要多少w电源 04-16
- 【显卡】 4090显卡品牌选择推荐 04-16
- 【显卡】 4090显卡发布时间介绍 04-16
- 【显卡】 男生说4090是什么意思 04-16
- 【显卡】 4090d和4090的区别 04-16
- 【显卡】 双显卡和独立显卡怎么切换 04-09
- 【显卡】 如何卸载显卡驱动 04-09
- 【显卡】 如何更新OpenGL或显卡驱动版本 04-09
本周热门
-
如何更新OpenGL或显卡驱动版本 2024/04/09
-
4090需要多少w电源 2024/04/16
-
教你怎么判断是显卡坏了 2016/03/02
-
5090显卡什么时候上市 2024/04/16
-
4090显卡发布时间介绍 2024/04/16
-
男生说4090是什么意思 2024/04/16
-
常见显卡接口介绍 2013/11/16
-
鲁大师显卡测试黑屏原因 2016/05/20
本月热门
-
男生说4090是什么意思 2024/04/16
-
5090显卡什么时候上市 2024/04/16
-
4090需要多少w电源 2024/04/16
-
4090显卡发布时间介绍 2024/04/16
-
如何更新OpenGL或显卡驱动版本 2024/04/09
-
教你怎么判断是显卡坏了 2016/03/02
-
怎么看显卡有没有启动啊 2016/07/22
-
怎么判断显卡是新卡还是用过的(质量.翻新货鉴别方法) 2016/08/07
-
显卡点不亮的原因 2016/07/09
-
显示器最佳分辨率与显卡支持分辨率不符的原因 2016/07/09