在Windows Vista上安装winXP正确的步骤
由于Windows Vista和windows xp的系统引导方式不同,当在WindowsVista上安装WindowsXP后,会破坏WindowsVista的系统启动文件,无法进入Windows启动管理器窗口,造成WindowsVista系统不能使用。因此,在安装好WindowsXP后,还要修复WindowsVista的系统引导文件,这样就可以使用双系统了,具体操作步骤如下:
步骤1:进行光盘引导
重新启动电脑进入BIOS中,将光驱设置为第一启动项,将WindowsXP系统光盘放入光驱进行光盘引导,如右图所示。

步骤2:进入Windows安装界面
当系统对当前电脑安装环境检测完成后,?入Windows安装界面,按【Enter】?开始安装Windows,如下图所示。

步骤3:接受许可协议
弹出Windows授权协议界面,按【F8】键同意许可协议,如下图所示。

步骤4:选择安装分区
进入选择安装分区列表界面,选择分区2后按【Enter】键继续,如下图所示。

步骤5:选择格式化分区类型
弹出格式化分区类型界面,用方向键选中“用NTFS文件系统格式化磁盘分区(快)”选项,然后按【Emer】键继续,如下图所示。

步骤6:格式化分区
此时系统开始对分区进行格式化操作如下图所示。

步骤7:复制Windows安装文件
开始将Windows安装文件复制到硬盘上,如下图所示。

步骤8:进入Windows窗口安装模式
复制好安装文件后,系统要重新启动一次电脑,然后进入到Windows窗口安装模式,如下图所示。
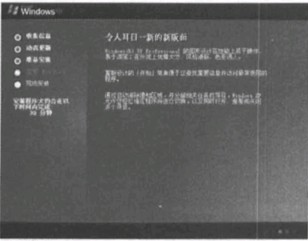
步骤9:个人设置
Windows窗口模式各个选项安装完成后会重新启动电脑,然后进行个人设置,如下图所示。
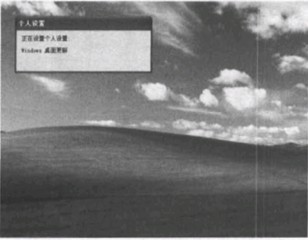
步骤10:安装完成
个人设置完成后,进入Windows桌面这样xp操作系统就安装完成了如下图所示。

步骤11:启动BCDAutoFix软件
下面恢复WindowsVista系统引导文件,下载并启动BCDautofix软件,按键盘上的任意键开始自动修复系统引导文件,如下图所示。

步骤12:修复完后按任意键退出
开始自动修复系统引导文件,修复完成后按任意键退出,如下图所示。

步骤13:使Windows启动管理器选择双系统
重新启动电脑后,就会弹出Windows启动管理器窗口,可以在此选择使用WindowsXP操作系统还是使用WindowsVista操作系统,如下图所示。

相关推荐
- 【xp】 win xp怎么升级到win7系统 win xp系统升级流程 01-18
- 【xp】 纯净版xp系统如何开启磁盘配额 04-25
- 【xp】 XP系统如何禁用浏览器加载项? 04-25
- 【xp】 xp如何关闭softmanager.exe进程 04-24
- 【xp】 winxp360杀毒如何设置白名单? 04-16
- 【xp】 winxp记事本保存不了怎么办? 04-15
- 【xp】 win764位如何打开与XP共享打印机 04-15
- 【xp】 绿茶Xp系统开机总会弹出"登录到windows"界面如何解决 04-15
- 【xp】 winxp如何开启Windows字体平滑(抗锯齿)效果 04-14
- 【xp】 Ubuntu启动U盘安装DOS和WindowsXP教程 04-14
本周热门
-
flashfxp怎么连接服务器? 2015/04/22
-
在XP系统中远程桌面连接不上的解决方式 2013/12/08
-
vmware虚拟机安装韩文xp系统的详细教程 2015/04/19
-
戴尔XPS 18评测 2013/05/21
-
如何跳过密码登录WinXP系统 2014/05/08
-
iexplore.exe是什么进程? 2014/07/20
-
XP系统设置打印机共享方法 2015/07/10
本月热门
-
xposed是什么?能干什么? 2016/11/27
-
出现apphangxprocb1问题如何解决 2016/07/21
-
如何通过SkyIAR,在AHCI与IDE的之间实现简单切换(支持XP和WIN7) 2016/12/22
-
visual foxpro9.0 中文版图文安装教程(附下载地址) 2013/11/22
-
WinXP系统注册表被禁用的6种解决方法 2015/11/16
-
WinXP系统0x0000007b蓝屏问题解决方法 2015/04/08
-
怎么卸载geforce驱动程序(NVIDIA GeForce Experience) 2016/06/28
-
请问xp系统重启的快捷键是什么? 2016/07/25
-
Windows操作系统XP/win7/win8怎么查看文件夹大小(三种查看方法) 2013/09/13
-
WindowsXP系统无法安装Flash播放器解决办法 2014/07/31


