Windows7系统更改用户账户图片的2种方法(图文教程)
第一种方案:
1,在桌面直接用鼠标右键单击,选择“个性化”,如图:
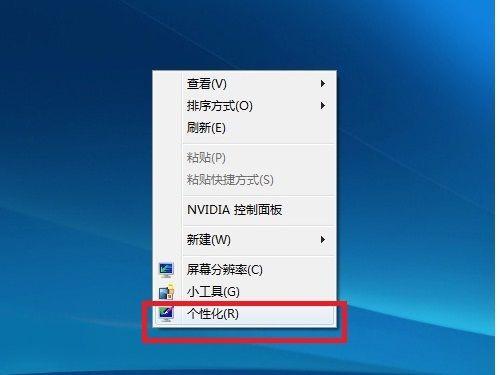
2,然后在左边,选择“更改账户图片”,如图:
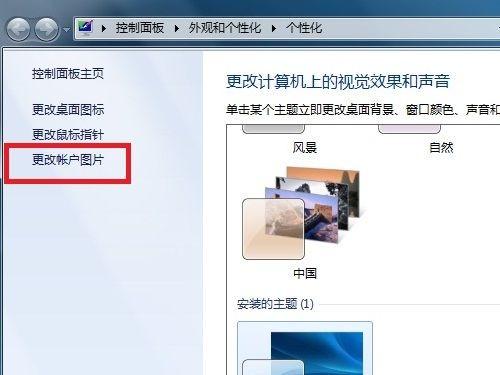
3,然后选中一张喜欢的图片,点击右下角的“更改图片”,如图:
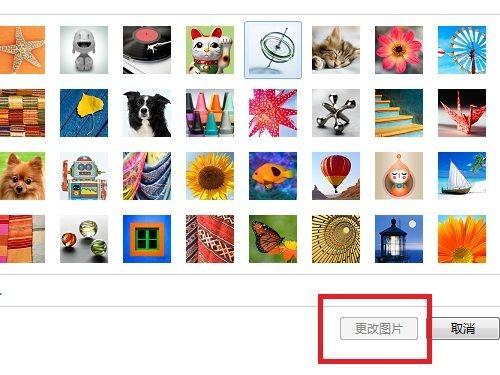
4,还可以自定义图片,选择“浏览更多图片”,可以选择本地磁盘上的图片,如图:
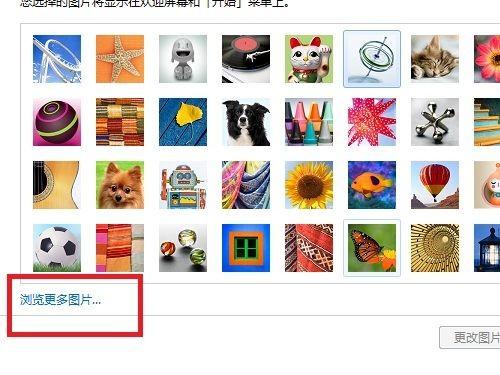
5,接着可以选择本地的图片,在左边找到相应的路径,然后选中图片,点击右下角的“打开”,如图:
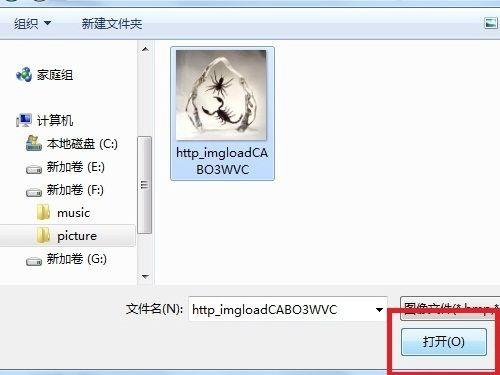
之后选中的图片就会出现在欢迎界面和开始菜单里面。
第二种方案:
1,在开始菜单里面选择“控制面板”,如图:
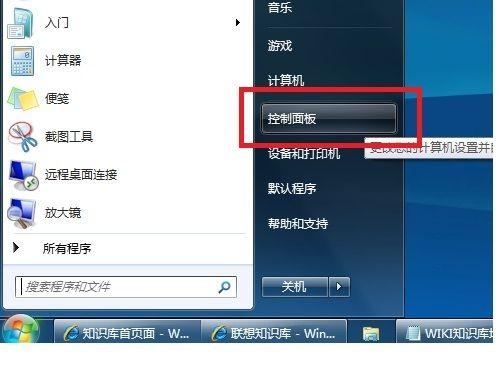
2,在控制面板里面选择“类别”,然后点击“用户账户和家庭安全”,如图:
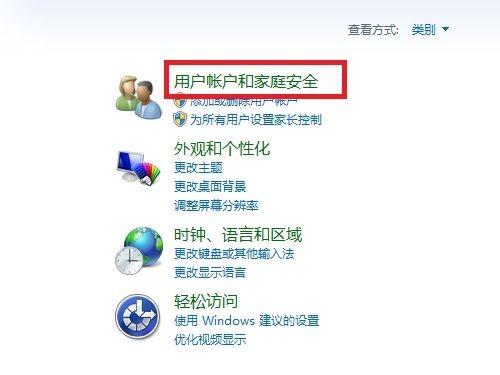
3,然后点击“更改账户图片”,如图:
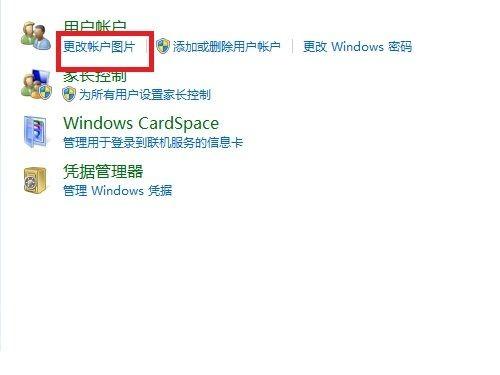
4,之后的画面与第一种方法的第三步之后的画面一样,参考第一种的步骤3.
分享:
相关推荐
- 【windows7】 win7重装后连不上WiFi怎么办 05-19
- 【windows7】 telnet不是内部或外部命令怎么办 05-15
- 【windows7】 windwos7系统怎么连蓝牙鼠标 04-23
- 【windows7】 windows7系统防火墙打不开怎么解决 04-23
- 【windows7】 Windows7系统麦克风怎么设置 04-23
- 【windows7】 windows7系统怎么切换窗口 04-23
- 【windows7】 windwos7电脑无法睡眠怎么解决 04-22
- 【windows7】 windwos7系统鼠标动不了怎么办 04-22
- 【windows7】 Windows7系统如何禁止软件联网 04-22
- 【windows7】 Windows7系统EFS功能如何使用 04-22
本周热门
-
Windows7计算器快捷键汇总 2014/07/28
-
恢复Windows7小工具平台中被删除的小工具 2014/08/06
-
Windows7与OX打印机共享设置 2012/08/18
-
使用Windows7旗舰版如何禁止复制文件夹 2014/08/22
-
windows7系统EXE程序打开方式被修改怎么办 2016/08/09
-
查看Windows7系统"网络连接"状态 2012/10/17
-
如何解决Windows7安装驱动程序强制要求签名 2014/07/12
-
多种方法解决Windows7桌面图标无法拖动的问题 2013/11/02
本月热门
-
windows7一些常用的操控窗口快捷键 2013/10/20
-
Windows7计算器快捷键汇总 2014/07/28
-
windows7系统EXE程序打开方式被修改怎么办 2016/08/09
-
Windows7如何把文件收藏起来 2014/07/01
-
Windows7计算机管理提示"该文件没有与之关联的程序来执行该操作"解决方法 2013/12/21
-
windows7桌面图标缓存问题重建图标缓存文件可解决 2013/12/22
-
设置windows7系统桌面日期时间显示的方法 2012/10/31
-
Windows7家庭普通版(Home Basic)x64官方ISO镜像如何下载 2015/06/29
-
Windows7如何安装SQL Server2008 R2数据库? 2016/08/08
-
Windows7中经常会提示Windows 资源管理器已停止工作的解决方法 2013/11/22


