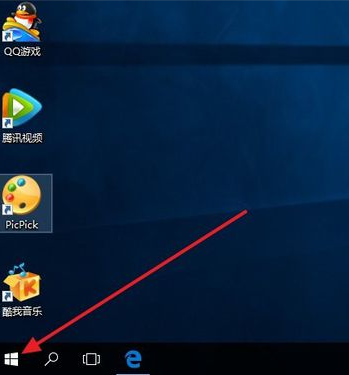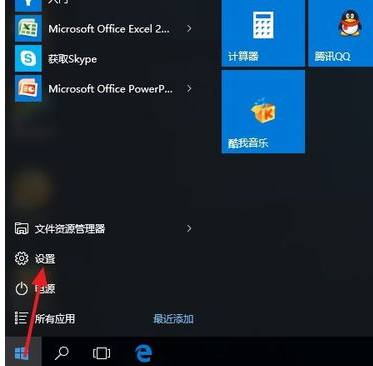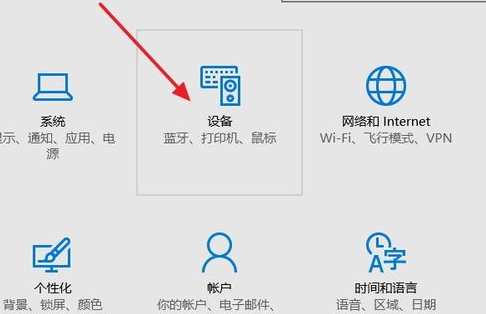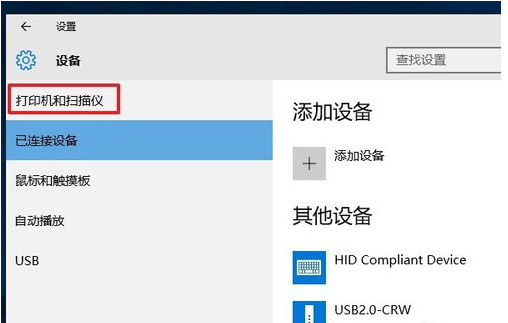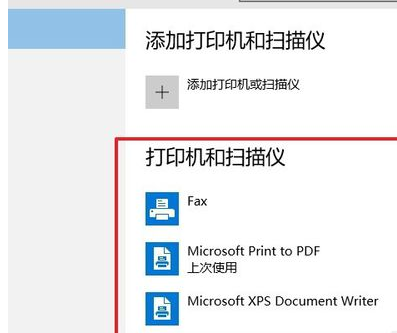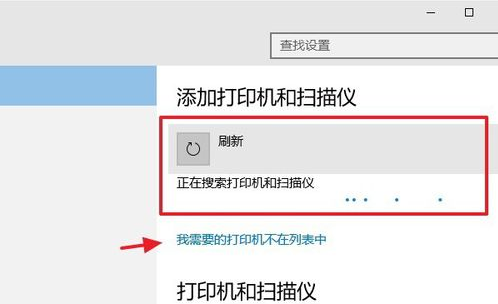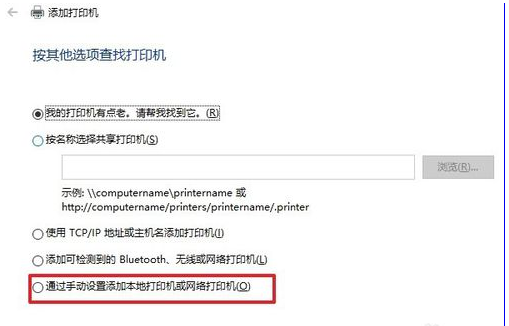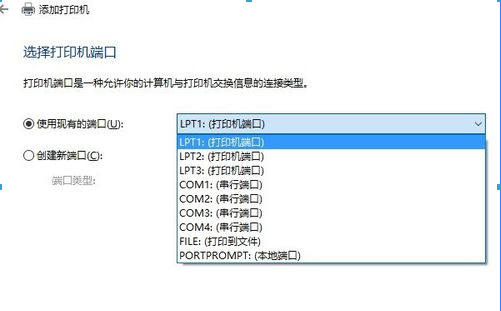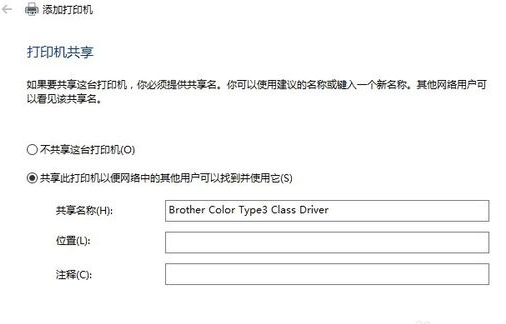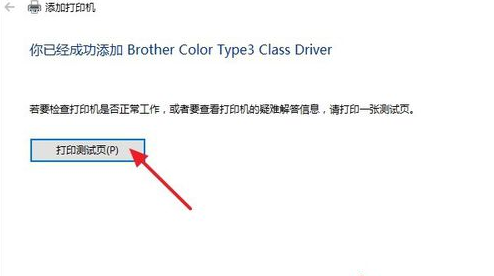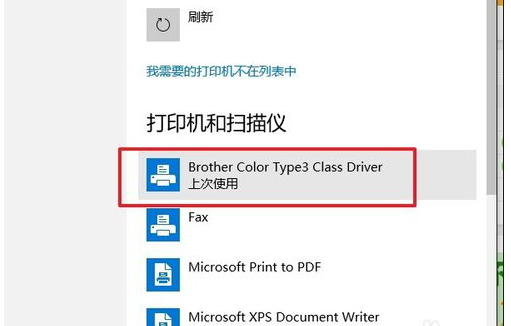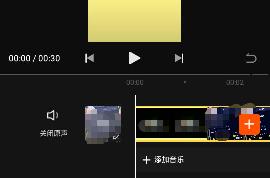win10下载哪个打印机驱动.
首先,在“开始”点击鼠标左键,然后点击“设置”。
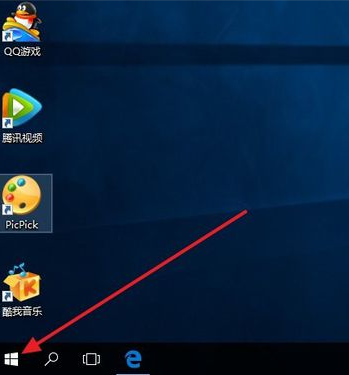
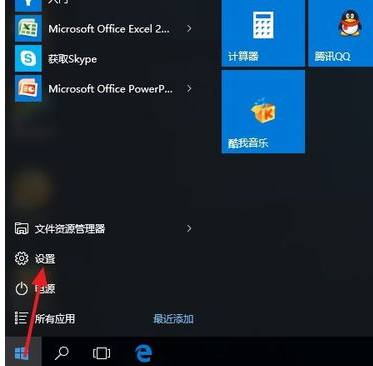
然后在打开的设置界面点击“设备”。
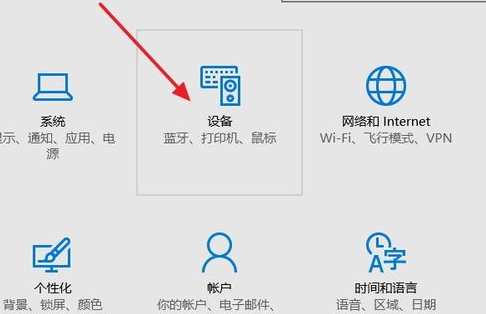
然后在“设备”对话框里面选择点击“打印机和扫描仪”。
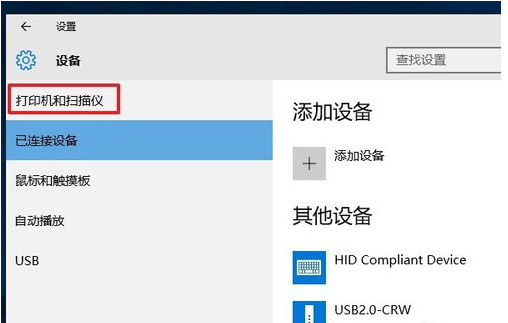
然后在“打印机和扫描仪”下面列表中可以看到系统默认的几个设备。如果你已经装过打印机,在这里就可以看到了。
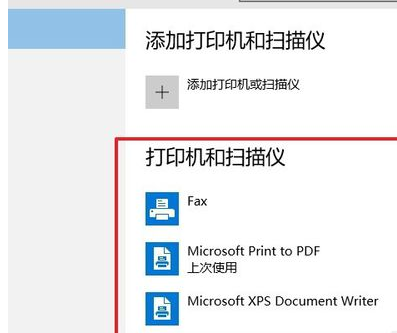
我们点击上面的“添加打印机或扫描仪”,然后可以看到正在搜索已经物理连接的打印机,如果有的话, 可以搜索到,如果搜不到,也可以手动添加,点击“我需要的打印机不在列表中”。
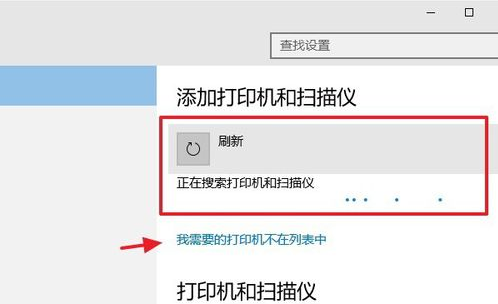
然后可以选择下面的“通过手动设置添加本地打印机或网络打印机”。
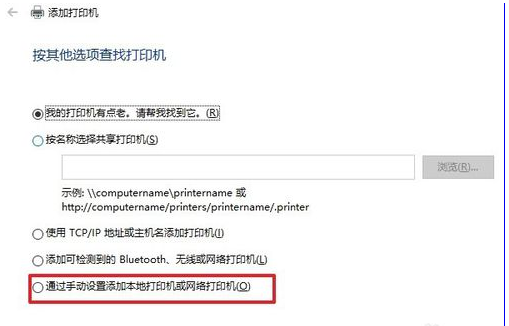
然后选择打印机的端口,如果你的打印机是通过并口连接电脑的(DVI线),那么,这里应该选择LPT端口,如果是通过USB连接电脑的,这里就选择USB001。然后点击下一步
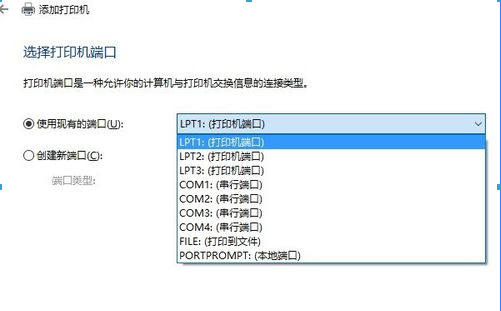
选择你的打印机的厂商和型号,比如我选择兄弟的一种型号,选中后,如果你已经从互联网下载并安装驱动了,那么这里可以选择从磁盘安装,也可以选择从windows更新,本例以后者为例。然后点击下一步。
在这里可以设置打印机的显示名字,一般可以不用设置,这样可以根据打印机的型号判断是谁的打印机,当然,也可以把打印机改成一个具有标识意义的名字。然后点下一步。

如果你需要把打印机共享给局域网的用户连接使用,那么在这里选择“共享此打印机xxx”,可以修改共享名字,比如“xx的打印机”。然后点击下一步。
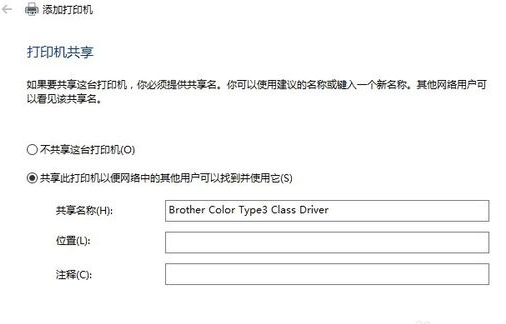
好了,打印机驱动已经装好了,可以点“打印测试页”测试一下,看是否已经装好。没问题的话,直接点“完成。
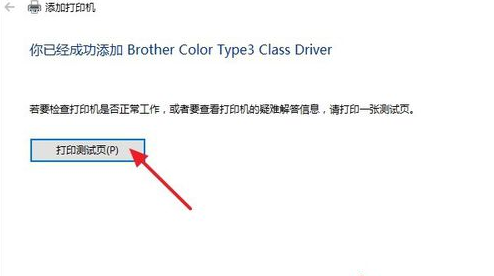
安装好了后,在设备列表里面已经可以找到驱动了。好了,至此已经安装完毕。
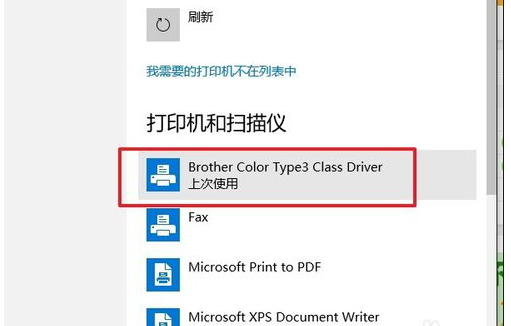
分享:
相关推荐
- 【其他】 win10系统安装打印机驱动的方法是什么? 03-10
- 【win10】 win10支持hp1005打印机驱动吗 07-21
- 【其他】 Win10安装打印机驱动出现错误代码0xc000007b的原因及解决方法 01-17
- 【其他】 Win10系统不断自动安装HP打印机驱动且报错0x80240017的解决方法 03-31
- 【其他】 win10系统电脑中怎么安装打印机驱动程序 04-25
- 【win10】 Win10系统局域网打印机共享怎么设置 01-11
- 【win10】 Win10系统局域网打印机共享的设置方法 12-17
- 【win8】 Win8.1安装惠普打印机驱动程序的两种方法 03-12
- 【打印机】 如何安装打印机驱动和安装网络打印机以及常见的问题 04-24
- 【打印机】 驱动人生6自动安装打印机驱动神器安装打印机驱动程序方法介绍 11-30
本周热门
-
iphone序列号查询官方入口在哪里 2024/04/11
-
b站在线观看人数在哪里 2024/04/17
-
小鸡宝宝考考你今天的答案是什么 2024/04/25
-
番茄小说网页版入口免费阅读 2024/04/11
-
蚂蚁庄园今日答案 2024/04/25
-
微信表情是什么意思 2020/10/12
-
抖音网页版登录入口 2024/04/17
-
抖音巨量百应登录入口在哪里? 2024/04/11
本月热门
-
iphone序列号查询官方入口在哪里 2024/04/11
-
b站在线观看人数在哪里 2024/04/17
-
小鸡宝宝考考你今天的答案是什么 2024/04/25
-
番茄小说网页版入口免费阅读 2024/04/11
-
蚂蚁庄园今日答案 2024/04/25
-
微信表情是什么意思 2020/10/12
-
抖音巨量百应登录入口在哪里? 2024/04/11
-
微信文件传输助手网页版网址 2024/04/19
-
抖音网页版登录入口 2024/04/17
-
快影怎么剪辑视频 2024/04/18