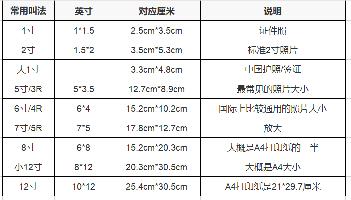wps软件中word文档尾注分割线怎么去掉
许多小伙伴在工作的时候都会用到word,而且我们经常需要在文档的下方添加尾注,可是我们插入了之后会有一条短的横线应该如何去除呢?今天,小编就教大家在word2013中将文档尾注上的横线删除。
具体如下:
1. 首先我们插入尾注,通过引用之后插入尾注,完成之后我们的尾注就会出现一个短线,如图。
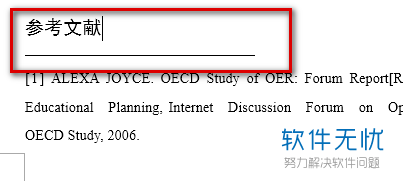
2. 我们要去除这条横线,点击菜单栏中的【视图】,之后点击列表中的【草稿】,如图。
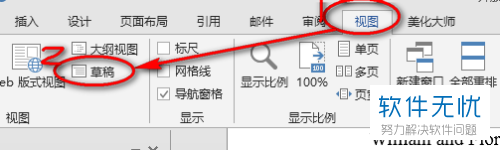
3.之后点击草稿识图列表中的【显示备注】,如图。
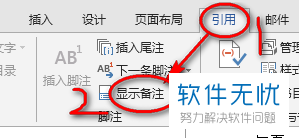
4. 点击之后我们可以看到尾注的选项框,如图。
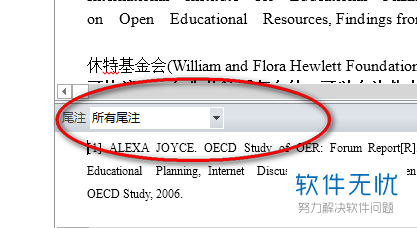
5.点击选项框右侧的小三角,之后点击【尾注分隔符】,如图。
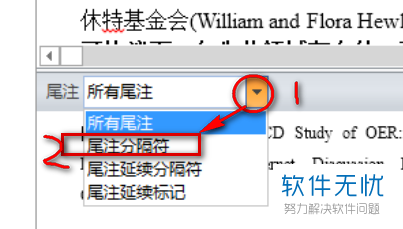
6. 完成之后,摁下键盘上的delete键,将后面的横线删除,如图。
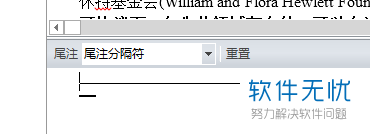
7. 经过删除,横线就不见了,如图。
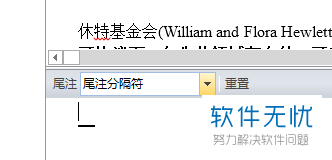
8. 最后我们点击上方菜单栏中的【识图】,然后点击【页面视图】,返回到正文,如图。
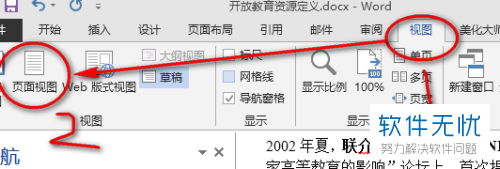
9. 之后我们就可以看到参考文献下方的横线不见了,如图。
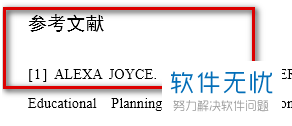
以上就是小编教大家在word2013中将文档尾注上的横线删除的方法,希望可以帮到大家。
分享:
相关推荐
- 【其他】 电脑WPS文字软件中的脚注、尾注编号样式怎么更改 07-22
- 【word】 WPS怎么去除Word文档中的水印 12-07
- 【其他】 怎么在手机wps office软件中给文档加密? 04-26
- 【其他】 如何在手机WPS Office软件中分享文档给别人? 05-26
- 【其他】 怎么为Word 2013软件中的文档增加显示行号 06-24
- 【其他】 手机wps office软件中的文档怎么加密 07-18
- 【其他】 电脑WPS文字软件中PPT文档怎么插入并打开 07-20
- 【其他】 手机WPS中word文档的阅读进度怎么设置调整 01-03
- 【其他】 如何在手机WPS Office的Word文档中插入书签 01-03
- 【其他】 如何给WPS 2016的word文档加密 11-21
本周热门
-
安装手机应用软件时,以下哪种做法存在安全风险?蚂蚁庄园9.26日答案 2024/09/25
-
地震时,躲进衣柜等家具里更安全吗?蚂蚁庄园5.12日答案 2024/05/11
-
微信怎么查看我的足迹 2023/10/16
-
如何在手机咪咕视频APP中回播卫视的节目视频 2019/07/04
-
iPhone苹果手机Safari游览器软件中的银行卡怎么添加 2019/08/05
-
抖音APP如何去掉视频原音并重新配音 2019/11/26
-
二寸照片尺寸多少厘米 2020/05/19
-
金山文档怎么查看文档历史 2024/04/12
本月热门
-
安装手机应用软件时,以下哪种做法存在安全风险?蚂蚁庄园9.26日答案 2024/09/25
-
地震时,躲进衣柜等家具里更安全吗?蚂蚁庄园5.12日答案 2024/05/11
-
解除QQ银行卡的网址是什么 2017/05/03
-
微信怎么查看我的足迹 2023/10/16
-
如何在手机咪咕视频APP中回播卫视的节目视频 2019/07/04
-
魔法卡片从哪里进入? 2014/01/14
-
iPhone苹果手机Safari游览器软件中的银行卡怎么添加 2019/08/05
-
iPhone苹果手机误删的照片怎么恢复 2019/12/06
-
抖音APP如何去掉视频原音并重新配音 2019/11/26
-
二寸照片尺寸多少厘米 2020/05/19