怎么将word中的某一页的纸张方向设置为横向
随着科技的发展,越来越多的工作都可以借助电脑来完成,当我们在使用word处理文档时,如何修改纸张方向呢?接下来就由小编来告诉大家。
具体如下:
1.第一步,打开电脑并在桌面上点击打开一个word文档。
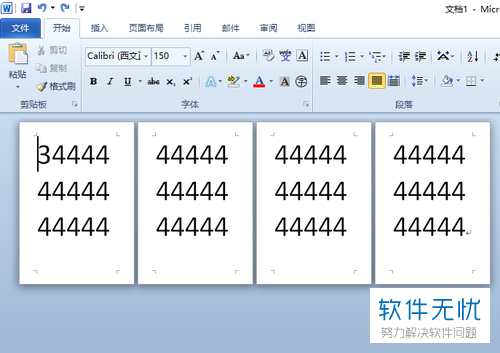
2. 第二步,将鼠标光标置于第三张文档中,将其改为横向。
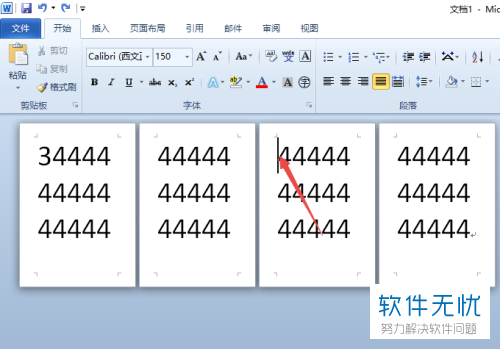
3. 第三步,点击上方菜单栏中的页面布局选项。
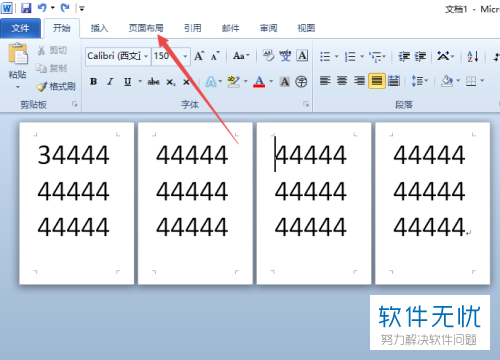
4.第四步,在二级菜单中选择页面设置右下方的箭头按钮。
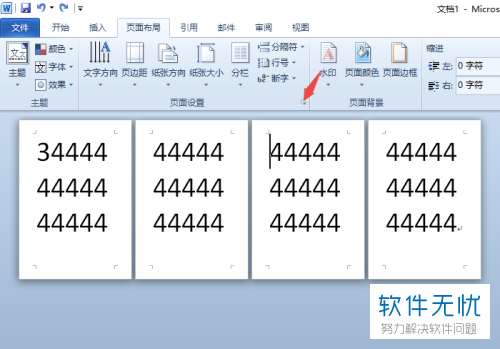
5. 第五步,在弹出的页面设置窗口中,选择横向选项,并点击应用范围右侧的下拉箭头。
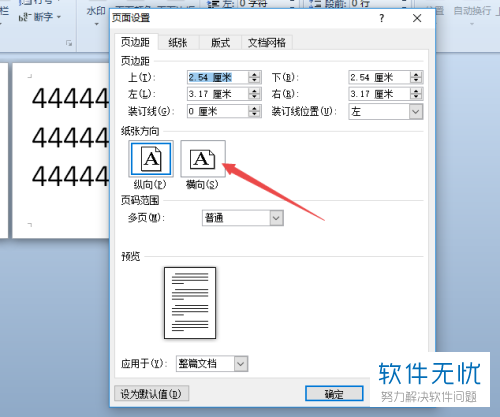
6.第六步,在弹出菜单中选择插入点之后选项。
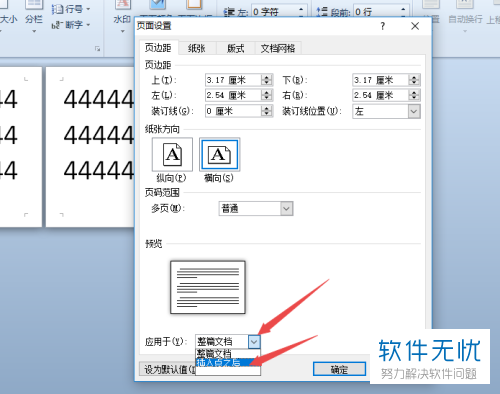
7.第七步,点击下方的确定按钮。
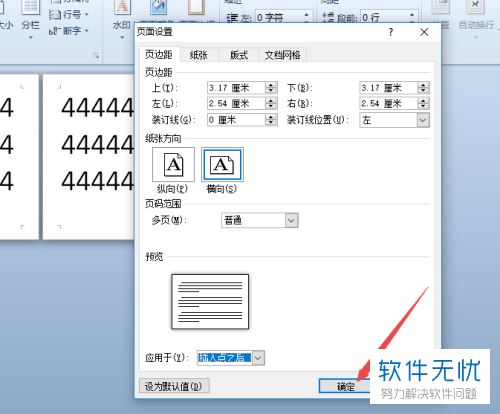
8.第八步,回到文档页面,可以看到第三第四页都变为了横向,点击第四页将光标置于第四页中。
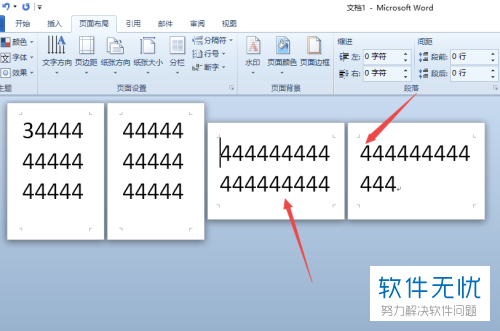
9.第九步,点击页面设置右侧的箭头按钮。
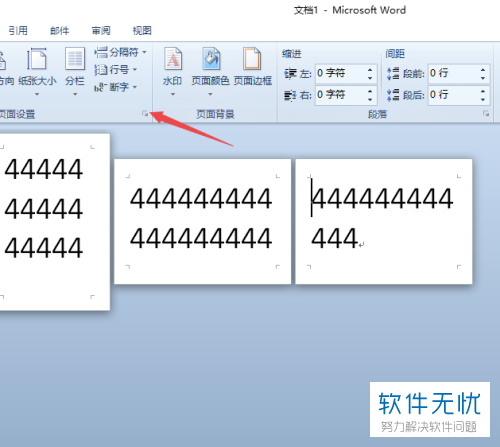
10. 第十步,点击选择纵向,再点击应用范围右侧的下拉箭头,选中插入点之后再点击确定按钮。
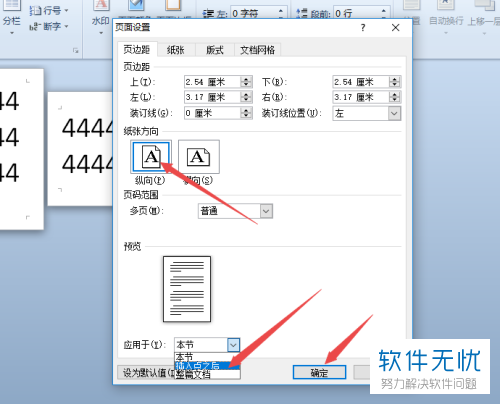
11.最后回到主页中就成功修改第三页为横向。
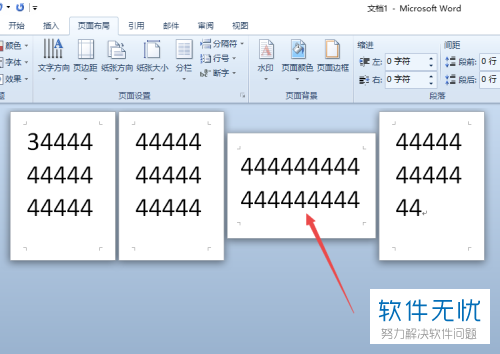
以上就是小编为大家带来的修改word中的某一页为横向的方法。
分享:
相关推荐
- 【其他】 WPS文字求和在哪里 04-25
- 【其他】 WPS文字邮件合并功能怎么操作 04-25
- 【其他】 WPS文字怎么注拼音 04-25
- 【其他】 WPS文字无法打开数据源 04-25
- 【其他】 WPS文字中间空隙很大 04-25
- 【其他】 WPS文字背景颜色怎么去掉 04-25
- 【其他】 WPS文字竖着写怎么设置 04-25
- 【其他】 WPS90度怎么打出来 04-25
- 【其他】 WPS8位数字变日期 04-25
- 【其他】 WPS80+会员包括哪几个 04-25
本周热门
-
iphone序列号查询官方入口在哪里 2024/04/11
-
输入手机号一键查询快递入口网址大全 2024/04/11
-
oppo云服务平台登录入口 2020/05/18
-
outlook邮箱怎么改密码 2024/01/02
-
mbti官网免费版2024入口 2024/04/11
-
光信号灯不亮是怎么回事 2024/04/15
-
苹果官网序列号查询入口 2023/03/04
-
fishbowl鱼缸测试网址 2024/04/15
本月热门
-
iphone序列号查询官方入口在哪里 2024/04/11
-
输入手机号一键查询快递入口网址大全 2024/04/11
-
oppo云服务平台登录入口 2020/05/18
-
outlook邮箱怎么改密码 2024/01/02
-
mbti官网免费版2024入口 2024/04/11
-
苹果官网序列号查询入口 2023/03/04
-
fishbowl鱼缸测试网址 2024/04/15
-
光信号灯不亮是怎么回事 2024/04/15
-
计算器上各个键的名称及功能介绍大全 2023/02/21
-
正负号±怎么打 2024/01/08











