windows10系统中打开注册表编辑器的三种方法介绍
window10怎么打开注册表编辑器?我们在日常使用电脑中,有时候可能会要使用到电脑的【注册表编辑器】,有时会不知道怎么打开【注册表编辑器】,下面介绍几种win10系统中打开【注册表编辑器】的方法步骤,感兴趣的朋友一起去看看吧!
方法一:
1、首先,找到键盘上的win和R按键(图中红色标记),然后按win+R两个键。或者鼠标右击电脑左下角的开始图标,选择【运行(R)】选项


2、接着在弹出的【运行】窗口输入regedit,点击【确定】。

3、接下来弹出的【用户账户控制】界面,点击【是】

4、接着就打开了我们要找的【注册表编辑器】

方法二:
1、使用小娜【Cortana】功能,点击屏幕左下方的小圆圈,打开【Cortana】。

2、在【Cortana】搜索栏输入regedit,即可自动搜索出regedit运行命令。
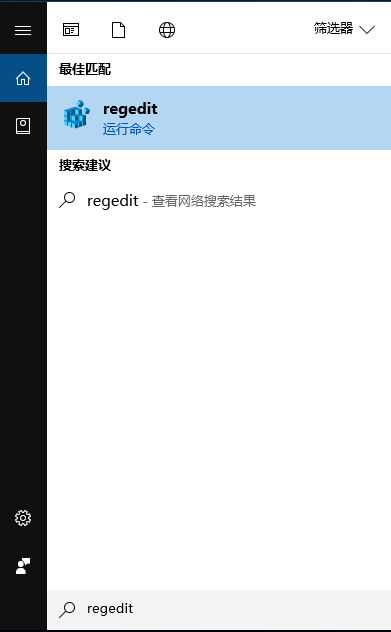
3、点击【regedit运行命令】,弹出来的【用户账户控制】界面,点击【是】

4、这是就打开了【注册表编辑器】。

方法三:
1、鼠标右键点击电脑左下角的【开始】图标,弹出来的菜单中选择【命令提示符(C)】。

2、在【命令提示符】窗口光标处输入regedit,然后按回车键。

3、弹出来的【用户账户控制】界面,点击【是】

4、然后就打开了【注册表编辑器】。

文章结束,以上就是关于windows10系统中打开注册表编辑器的三种方法介绍,希望大家看完有所收获!
分享:
相关推荐
- 【其他】 WPS文字无法保存normal.dotm 04-26
- 【其他】 WPS文字去水印 04-26
- 【其他】 WPS文字取消自动编号 04-26
- 【其他】 WPS文字全部替换 04-26
- 【其他】 WPS文字求和在哪里 04-25
- 【其他】 WPS文字邮件合并功能怎么操作 04-25
- 【其他】 WPS文字怎么注拼音 04-25
- 【其他】 WPS文字无法打开数据源 04-25
- 【其他】 WPS文字中间空隙很大 04-25
- 【其他】 WPS文字背景颜色怎么去掉 04-25
本周热门
-
iphone序列号查询官方入口在哪里 2024/04/11
-
输入手机号一键查询快递入口网址大全 2024/04/11
-
oppo云服务平台登录入口 2020/05/18
-
outlook邮箱怎么改密码 2024/01/02
-
mbti官网免费版2024入口 2024/04/11
-
光信号灯不亮是怎么回事 2024/04/15
-
苹果官网序列号查询入口 2023/03/04
-
fishbowl鱼缸测试网址 2024/04/15
本月热门
-
iphone序列号查询官方入口在哪里 2024/04/11
-
输入手机号一键查询快递入口网址大全 2024/04/11
-
oppo云服务平台登录入口 2020/05/18
-
outlook邮箱怎么改密码 2024/01/02
-
mbti官网免费版2024入口 2024/04/11
-
苹果官网序列号查询入口 2023/03/04
-
fishbowl鱼缸测试网址 2024/04/15
-
光信号灯不亮是怎么回事 2024/04/15
-
计算器上各个键的名称及功能介绍大全 2023/02/21
-
正负号±怎么打 2024/01/08











