windows8.1如何显示隐藏文件夹
电脑安装上电脑安装上windows8.1系统,操作界面和方式都发生很大变化,有很多文件都找不到了,比如查看显示隐藏文件夹。有时候为保护文件安全,我们会设置隐藏文件夹,这样文件不会轻易被别人发现,但是隐藏文件夹后却不知道怎么显示了,那么windows8.1如何显示隐藏文件夹?为帮助大家解决疑惑,下面教程分享win8.1显示隐藏文件夹的方法。
具体方法如下:
1、首先打开任意一个文件夹,点击顶部菜单上的“查看”;

2、我们会发现文件夹选项设置基本都在这里,并且设置显示文件夹选项还隐藏在最右侧的“选项”;
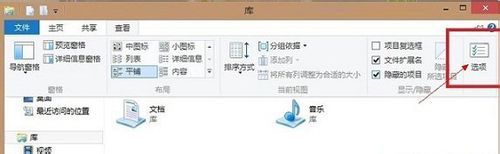
3、点击“选项”后,即可看到我们熟悉的“文件夹选项”设置对话框了,要显示隐藏文件,只需要将“隐藏受保护的系统文件(推荐)去”前面的勾去掉,然后再选中“显示隐藏的文件、文件夹和驱动器”即可,点击“确定”完成设置。
以上教程步骤内容就是win8.1显示隐藏文件夹的方法,操作和设置步骤都很简单,只要简单三个步骤,有需要显示隐藏文件夹的用户,不妨参考教程来设置吧。,操作界面和方式都发生很大变化,有很多文件都找不到了,比如查看显示隐藏文件夹。有时候为保护文件安全,我们会设置隐藏文件夹,这样文件不会轻易被别人发现,但是隐藏文件夹后却不知道怎么显示了,那么windows8.1如何显示隐藏文件夹?为帮助大家解决疑惑,下面教程分享win8.1显示隐藏文件夹的方法。
具体方法如下:
1、首先打开任意一个文件夹,点击顶部菜单上的“查看”;
2、我们会发现文件夹选项设置基本都在这里,并且设置显示文件夹选项还隐藏在最右侧的“选项”;

3、点击“选项”后,即可看到我们熟悉的“文件夹选项”设置对话框了,要显示隐藏文件,只需要将“隐藏受保护的系统文件(推荐)去”前面的勾去掉,然后再选中“显示隐藏的文件、文件夹和驱动器”即可,点击“确定”完成设置。
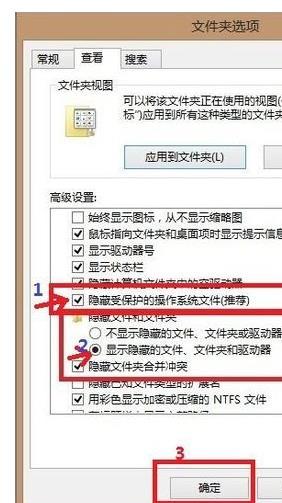
以上教程步骤内容就是win8.1显示隐藏文件夹的方法,操作和设置步骤都很简单,只要简单三个步骤,有需要显示隐藏文件夹的用户,不妨参考教程来设置吧。
相关推荐
- 【windows8】 windows8.1桌面壁纸怎么换? 04-11
- 【windows8】 windows8.1如何显示隐藏文件夹 04-11
- 【windows8】 Windows8任务栏变成两列的办法 02-27
- 【windows8】 Windows8怎么显示或隐藏文件扩展名 01-20
- 【windows8】 Windows8怎么关闭索引服务 01-19
- 【windows8】 Windows8.1睡眠后不断网怎么设置 01-18
- 【windows8】 Windows8中C盘怎么重命名 01-18
- 【windows8】 Windows8系统下载股票等软件时出现乱码怎么办 01-16
- 【windows8】 Windows8如何通过系统评估来检测电脑性能 01-12
- 【windows8】 Windows8系统磁贴式IE不直接在桌面打开怎么办 01-11
本周热门
-
windows8RTM正式版安装中文语言包方法(图文教程) 2013/08/10
-
详解windows8出现已禁用IME? 2013/07/20
-
windows8系统高分辨显示优化设置保证最佳的用户体验 2013/05/22
-
如何在windows8/7中建立WebDAV服务器实现访问或共享文件 2013/06/24
-
在Windows8中如何更改系统声音方案 2013/12/21
-
windows8系统硬盘分区图文教程 2014/04/15
-
Windows8系统安装完后无法上网的解决办法 2015/01/28
-
Windows8系统中有些Modern游戏存档不了如何解决 2015/04/27
本月热门
-
Windows8系统版本介绍 2013/12/25
-
windows8系统正在扫描和修复驱动器的具体解决步骤 2013/07/17
-
windows8系统关机教程:都有哪些方法? 2014/06/23
-
开启windows8自动备份功能(默认关闭) 轻松恢复误删文件 2013/05/30
-
如何在windows8/7中建立WebDAV服务器实现访问或共享文件 2013/06/24
-
windows8如何进入启动选项菜单(2种方法) 2013/04/26
-
Windows8移动中心同步中心设置具体步骤图解 2013/07/02
-
windows8RTM正式版安装中文语言包方法(图文教程) 2013/08/10
-
windows8.1电脑桌面图标都没了怎么办 2016/07/26
-
Windows8的Winkey快捷键大全 2013/01/09


