ppt怎么录制幻灯片视频演示
ppt录制幻灯片视频演示的方法
首先打开自己制作好的PPT课件,如图所示,这里用PPT2016进行制作讲解。
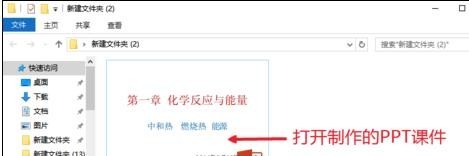
ppt录制幻灯片视频演示方法图解一
打开以后,点击幻灯片放映按钮,然后点击录制幻灯片演示,点击这里的小箭头,然后点击这里的从头开始录制按钮,如图所示打开即可。

ppt录制幻灯片视频演示方法图解二
录制幻灯片演示窗口中,我们选择这里的两个项目,然后点击开始录制。

ppt录制幻灯片视频演示方法图解三
这时候进入幻灯片播放模式,左上角有个按钮,我们可以点击这里的箭头控制幻灯片的放映,当然也可以直接在幻灯片上点击播放,大家要记住,如果幻灯片中有音频或者视频,这时候可以按照你上课的步骤点击播放即可。录制过程中临时有事情,我们可以暂停幻灯片的播放,直到自己继续录制开始。如图所示自己操作即可。
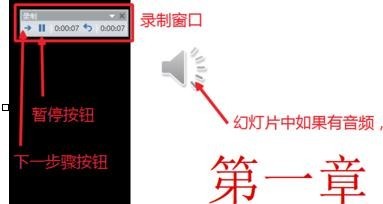

ppt录制幻灯片视频演示方法图解四
在点击播放幻灯片时候,用麦克风输入自己的语音讲解,要提前准备和调试好电脑的麦克风,可以用外置的麦克风也是用内置的麦克风【比如一体机电脑】

ppt录制幻灯片视频演示方法图解五
这样我们对幻灯片进行讲解和录制,直到幻灯片播放结束,如图所示,这时候我们可以点击幻灯片放映中的从头开始,预览自己录制的幻灯片,查看效果。大家要清楚,我们录制的幻灯片演示中每一个幻灯片上都会有音量图标,这个是正常的。

ppt录制幻灯片视频演示方法图解六
最后,我们点击文件菜单,然后选择另存为按钮,将幻灯片保存。
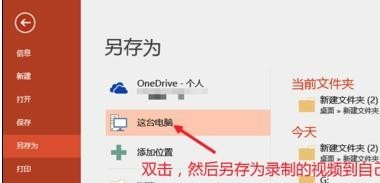
ppt录制幻灯片视频演示方法图解七
然后保存类型中,我们选择WMV或者MP4等视频格式进行操作,如图所示
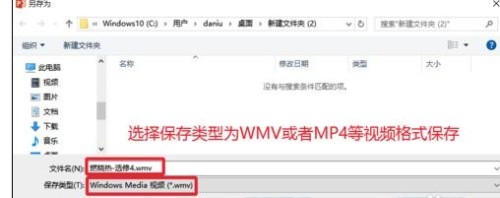
ppt录制幻灯片视频演示方法图解八
现在我们可以看到底部这里有视频保存的进度条,等待保存完成,即可。
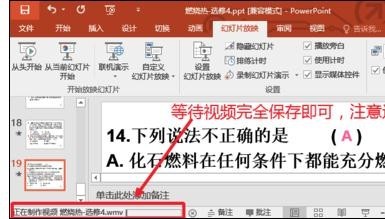
ppt录制幻灯片视频演示方法图解九
最后我们在电脑上可以找到自己保存的视频,将视频上传到需要的地方即可。当然上传以前,我们也可以预览下自己保存的视频是不是满意,如图所示。
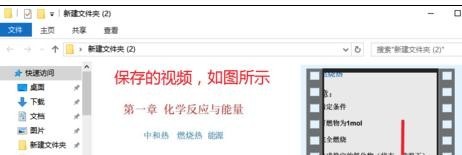
相关推荐
- 【视频】 B站编辑器怎么导入本地视频 04-30
- 【视频】 B站视频编辑器怎么给视频添加水印 04-30
- 【视频】 B站视频编辑器怎么去除视频原声 04-30
- 【视频】 爱剪辑字幕怎么添加方形变化效果 04-27
- 【视频】 怎么用爱剪辑合并视频 04-14
- 【视频】 PPT怎样转化成视频的格式 04-19
- 【视频】 ppt怎么录制幻灯片视频演示 04-13
- 【视频】 腾讯视频已上传的视频如何编辑和删除 04-13
- 【视频】 斗鱼TV怎么录制并上传小视频 04-13
- 【视频】 ppt如何使用触发器控制视频播放 04-12
本周热门
-
神马视频怎么样 2015/06/25
-
用iPad视频转换器给高清大片加中文字幕 2012/05/24
-
手机快手看过的缓存视频文件夹是哪个 2016/07/21
-
无需越狱 bilibili IOS客户端提取缓存视频的教程 2013/12/27
-
h264是什么视频文件格式? 2012/11/20
-
QQLive怎么在线点播视频 2013/02/24
-
DV视频处理之MTS格式转换合并一步搞定 2012/10/31
-
爱奇艺上传视频后您在哪里可以查看您的视频? 2014/07/02
本月热门
-
神马视频怎么样 2015/06/25
-
用iPad视频转换器给高清大片加中文字幕 2012/05/24
-
影音先锋视频资源怎么找?影音先锋找电影资源方法介绍 2013/10/14
-
Xv视频格式的文件怎么才可以播放 2014/03/05
-
国内几个主流网盘在线视频云播 2014/04/28
-
优酷为什么不能全屏播放?如何解决优酷视频不能全屏? 2013/08/02
-
格式工厂合并视频的失败原因和解决方法 2015/11/08
-
影音先锋怎么看片?xfplay影音先锋看视频教程 2013/07/17
-
哔哩哔哩B站视频颜色不对怎么解决 2016/03/09
-
腾讯视频怎么关闭/开启弹幕 2016/03/25


