在Excel表格中如何快速将多列内容合并到一列?
在日常工作中,经常会使用到Excel表格,而在Excel表格中,经常会需要将多列的数据合并到一列,要是手动输入的话工作量会特别的大,而且容易出现错误,那么在Excel表格中如何快速将多列内容合并到一列?下面小编就为大家详细介绍一下,来看看吧!
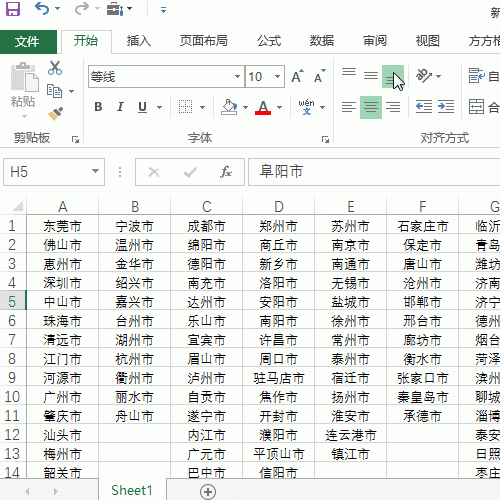
步骤
1、打开excel表格,会看到城市内容在不同的列,如何将其调整到一列,便于统计数据,难道要一列一列的贴过来,如下图所示:

2、接着我们需要找到方方格子插件按钮,如下图所示:

3、然后选择合并转换中的行列转换按钮,如下图所示:

4、接着在弹出的对话框中选择合并到一列,闭并拉选合并范围,拉选时,我们可以选中A1单元格,然后按快捷键ctrl+shift+end快速定位选择,如下图所示:


5、拉选后单击确定,即可在A列看到合并的内容,但是合并的内容里有很多空格,如下图所示:



6、接着我们需要选中A列,然后选择查找和选择中的定位条件,如下图所示:


7、在弹出的对话框中直接定位空值即可,如下图所示:
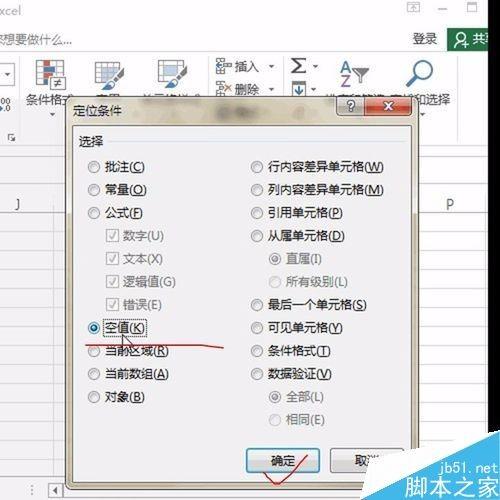
8、然后右键单击空值位置,选择删除按钮,将下方单元格上移,如下图所示:
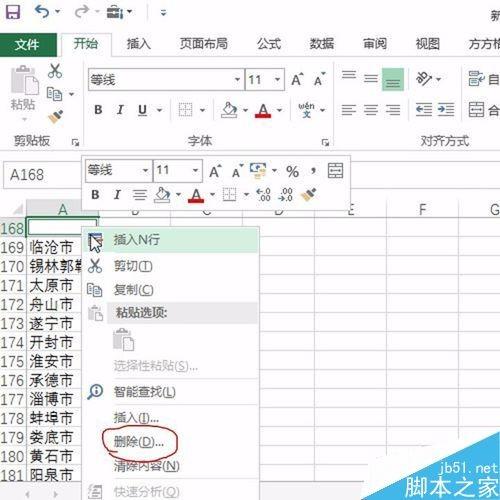
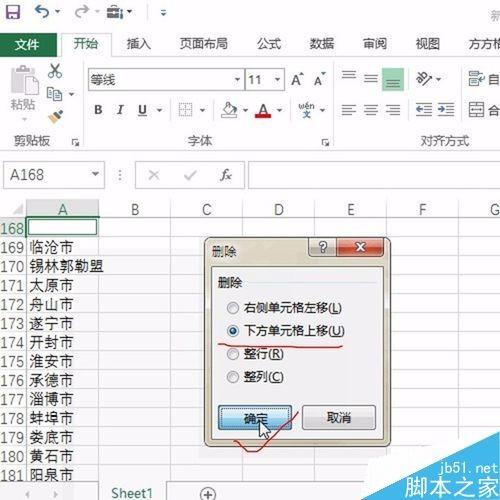
9、最后可成功看到合并的内容,如下图所示:

以上就是在Excel表格中如何快速将多列内容合并到一列方法介绍,操作很简单的,大家学会了吗?希望这篇文章能对大家有所帮助!
分享:
相关推荐
- 【其他】 WPS文字求和在哪里 04-25
- 【其他】 WPS文字邮件合并功能怎么操作 04-25
- 【其他】 WPS文字怎么注拼音 04-25
- 【其他】 WPS文字无法打开数据源 04-25
- 【其他】 WPS文字中间空隙很大 04-25
- 【其他】 WPS文字背景颜色怎么去掉 04-25
- 【其他】 WPS文字竖着写怎么设置 04-25
- 【其他】 WPS90度怎么打出来 04-25
- 【其他】 WPS8位数字变日期 04-25
- 【其他】 WPS80+会员包括哪几个 04-25
本周热门
-
iphone序列号查询官方入口在哪里 2024/04/11
-
输入手机号一键查询快递入口网址大全 2024/04/11
-
oppo云服务平台登录入口 2020/05/18
-
outlook邮箱怎么改密码 2024/01/02
-
mbti官网免费版2024入口 2024/04/11
-
光信号灯不亮是怎么回事 2024/04/15
-
苹果官网序列号查询入口 2023/03/04
-
fishbowl鱼缸测试网址 2024/04/15
本月热门
-
iphone序列号查询官方入口在哪里 2024/04/11
-
输入手机号一键查询快递入口网址大全 2024/04/11
-
oppo云服务平台登录入口 2020/05/18
-
outlook邮箱怎么改密码 2024/01/02
-
mbti官网免费版2024入口 2024/04/11
-
苹果官网序列号查询入口 2023/03/04
-
fishbowl鱼缸测试网址 2024/04/15
-
光信号灯不亮是怎么回事 2024/04/15
-
计算器上各个键的名称及功能介绍大全 2023/02/21
-
正负号±怎么打 2024/01/08











