PowerPoint中图形定点旋转效果如何操作
【试题题目】
在PPT中绘制一个三角形,并让三角形绕一个顶点旋转,直到下一次单击。
[注] 因为是听他口述,而且距流风平原写这篇博客有一个多星期了,题目大概是这个意思。
【图形定点旋转实现原理】
对一个图形直接添加“陀螺旋”这个自定义动画效果,只能让该图形绕自身的重心旋转,重心在哪,那么旋转的中心就在那。但是这很显然不是我们PPT考题要求的效果,直接添加“陀螺旋”的效果如下图:

根据“陀螺旋”动画效果的这个特性,一般采用再复制生成该图形的一个副本(复制-粘贴),180°翻转其中一个图形,再与另一个图形根据指定点的位置(也就是中心)使用“组合”命令对称组拼在一起(注意,一定要让原图与副本在指定点的两侧对称,这个考验的不单单是眼力哦!)。这时,舞台上有两个三角形,咋办呢?每关系,使用“设置自选图形格式”命令可以很轻松的让副本三角形“隐身”(也就是线条和填充都为“无–颜色”。最后,对组合的图形添加“陀螺旋”自定义动画效果,设置“计时”为“直到下一次单击”。至此,效果如下图:
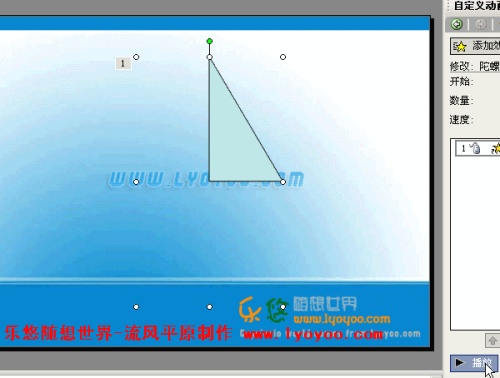
【操作流程详细图解】
[意图] 绘制一个直角三角形,让其绕直角顶点360°旋转至“直到下一次单击”。
1、绘制直角三角形。
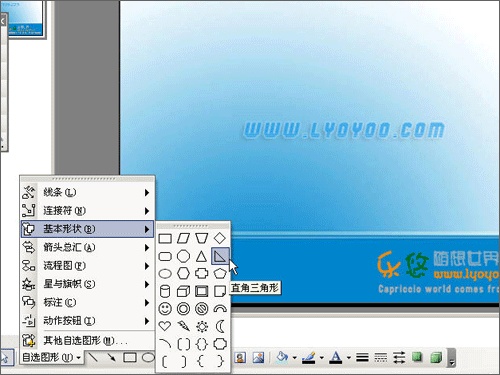
2、复制直角三角形,粘贴生成一个同样的三角形。
(1)复制。
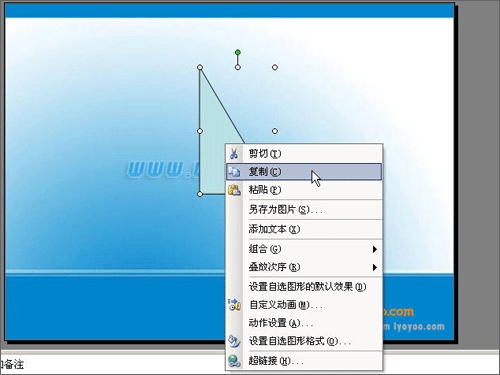
(2)粘贴。
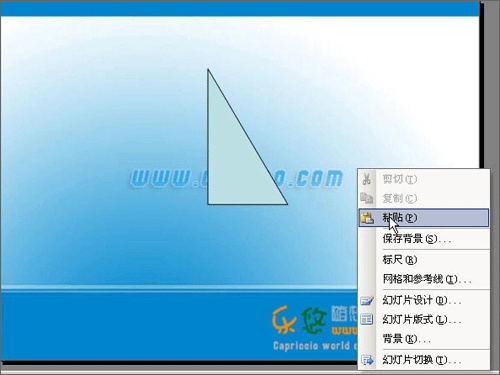
3、180°旋转三角形副本。
方法一:单击三角形副本-将光标移到绿色控制点上成顺时针圆形箭头时-按住shift键拖动鼠标将三角形副本旋转180°。
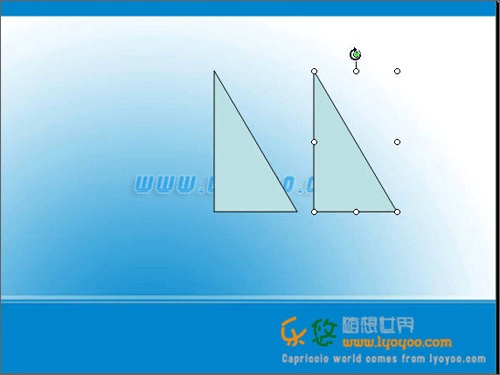
方法二:
(1)右击三角形副本-单击弹出菜单中的“设置自选图形格式”。
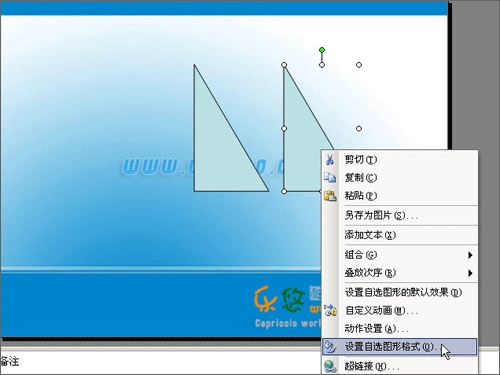
(2)单击“设置自选图形格式”对话框中的“尺寸”标签-在旋转后面填入“180° ”。

4、移动三角形副本与原三角形组拼成以三角形直角顶点为重心的组合图形。
操作:单击三角形副本并拖动该副本-让副本的直角顶点与原三角形的直角顶点重合。
[注] 如果将这个组合图形的两侧四个顶点两两连结起来就是一个平行四边形,而直角顶点就是这个平行四边形的对角线的交点,大家知道,平行四边形对角线的交点就是它的重心。
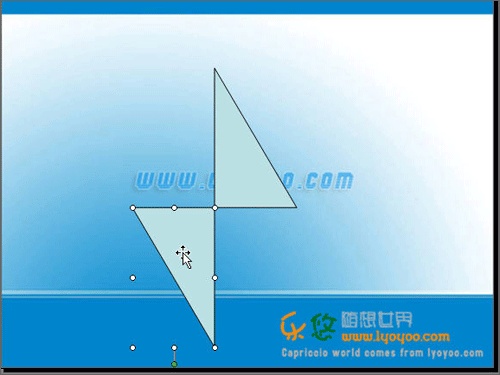
5、将三角形副本设置成透明色(即隐身)。 (本文来自乐悠随想世界原创,网址:www.lyoyoo.com)
(1)右击三角形副本,单击“设置自选图形格式”。

(2)在“颜色和线条”标签中将“颜色”设置为“无填充颜色”,将“线条”设置为“无线条颜色”。

6、将透明三角形副本和原三角形选中并组合。
(1)选中。(可以按住ctrl键单击鼠标逐一多选。)
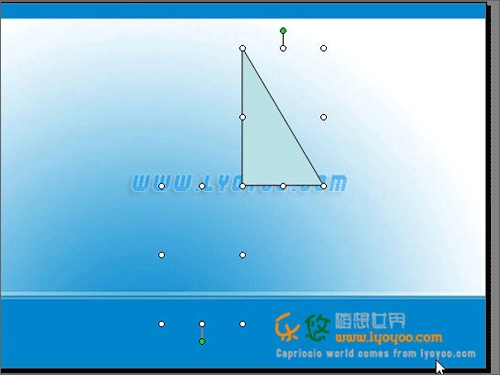
(2)组合。
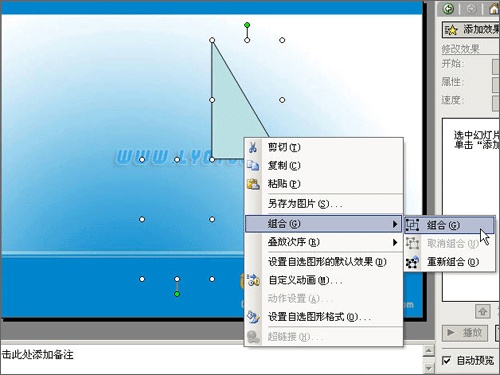
7、设置“陀螺旋”自定义动画效果。
(1)右击组合图形-单击“自定义动画效果”-一次单击“添加效果”、“强调”、“陀螺旋”。
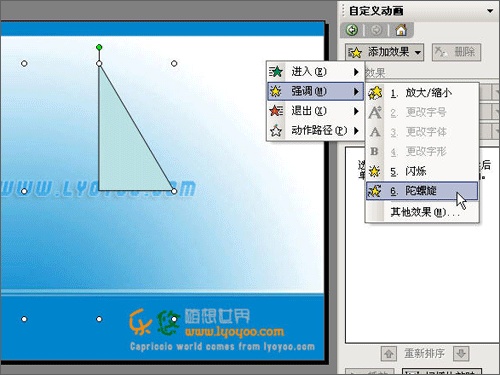
(2)单击“计时”。
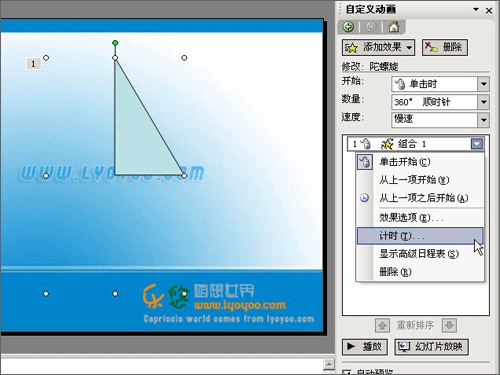
(3)在“重复”中选择“直到下一次单击”。

“陀螺旋”自定义动画效果不单单可以实现图形任意定点旋转的效果,其实,只要掌握了它的特性,我们还可以延伸,比如设计旋转文字、旋转时针等等特效。可以说PowerPoint中提供的自定义动画效果功能还是很强大的,关键是你怎么去重新整合利用它们,让他们服务于你的想法,随心所欲,设计出及美观又非常实用的PPT多媒体课件来。
相关推荐
- 【powerpoint】 Photoshop恢复出厂设置 05-25
- 【powerpoint】 PowerPoint2003文件无法打开怎么办 04-17
- 【powerpoint】 PowerPoint中布尔运算怎么使用 04-15
- 【powerpoint】 怎么设置PowerPoint2003背景 04-15
- 【powerpoint】 PowerPoint2003幻灯片怎么加密 04-15
- 【powerpoint】 powerpoint怎么制作圆形图案 04-12
- 【powerpoint】 PowerPoint如何制作电子相册 04-06
- 【powerpoint】 PowerPoint如何使用布尔运算绘制个性化文字 04-05
- 【powerpoint】 PowerPoint如何给文字制作左右镜像 03-23
- 【powerpoint】 powerpoint取色器怎么使用 03-10
本周热门
-
PowerPoint2007操作界面介绍 2016/09/12
-
PowerPoint2013如何设置多图片影片播放 2014/03/13
-
PowerPoint 2007随心所欲自定义幻灯片版式 2013/10/08
-
Powerpoint动画教程:设置动画退出 2014/07/04
-
阶梯流程图在PowerPoint2013中如何制作? 2014/05/09
-
如何让PowerPoint幻灯片高大上? 2016/12/06
-
避免在 PowerPoint 中丢失字体样式 2012/02/10
-
PowerPoint2010中拼写检查的使用 2013/06/01
本月热门
-
阶梯流程图在PowerPoint2013中如何制作? 2014/05/09
-
打开或保存PPT时提示:PowerPoint发现无法更正的错误怎么办 2016/07/26
-
PowerPoint中图形定点旋转效果如何操作 2016/12/22
-
PowerPoint教程 如何制作三维图 2015/05/04
-
PowerPoint2007操作界面介绍 2016/09/12
-
PowerPoint 2013幻灯片中插入Flash动画及对动画播放进行控制的方法 2016/12/06
-
详细介绍PowerPoint2010幻灯片合并与比较功能 2013/06/29
-
PowerPoint 2010使用主题功能统一文档风格 2012/12/02
-
PowerPoint2007无法将Excel图表转换为图形对象 2010/11/29
-
PowerPoint基础操作教程:设置图表位置 2013/10/31


