VMware11怎样安装OSX10.10虚拟机
一、截图示意
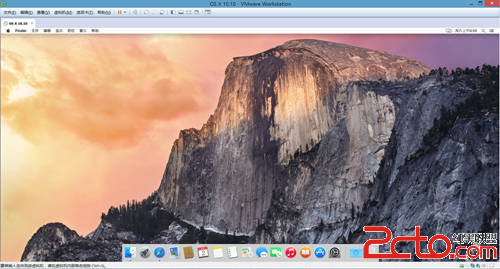
二、准备工作
1.Mac OS X 10.10 镜像
链接: http://pan.baidu.com/s/1o6A666m 密码: i44a
(因为CSDN传不了这么大的文件所以用百度云了……绝非打广告,我也不喜欢百度)
2.unlocker 203 : 没有它VMware就读不出OS X系统……
链接:http://download.csdn.net/detail/nomasp/8655861
(内含VMware验证码,因为VMware是商业软件我就不传到CSDN上了……)
3.安装VMware, 推荐安装最新版的。
4.将图中的4个服务全部停止
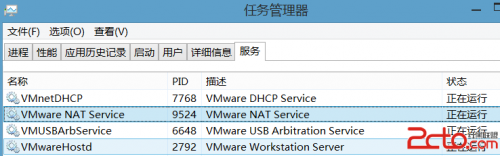
5.解压缩unlock203,并以管理员身份运行win-install.cmd,然后……等待完成。
三、开始配置
这里不管选哪个都可以,我选的是“自定义”,这样的话就有更多的选择。
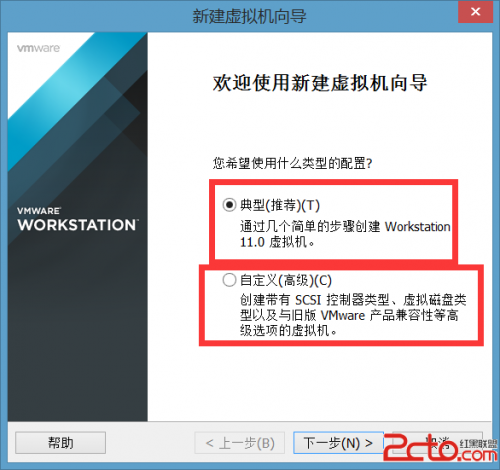
这里不用管它……
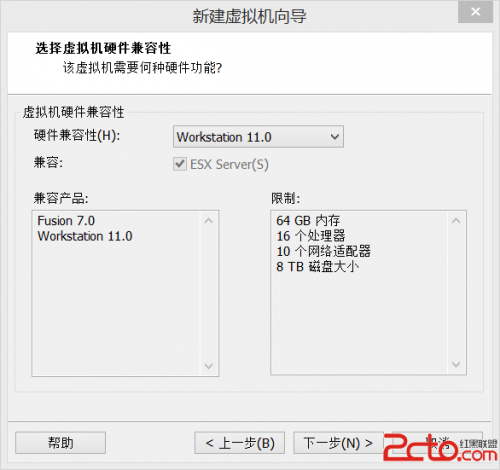
不需要去在意这里说的无法检测等……
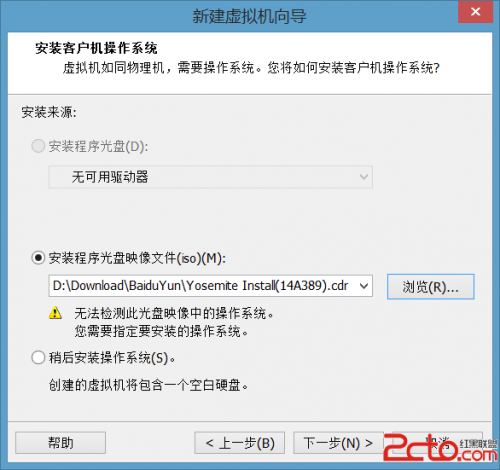
哗啦啦,Apple Mac OS X 出来咯<喎�"/kf/ware/vc/" target="_blank" class="keylink">vcD4NCjxwPjxpbWcgYWx0PQ=="这里写图片描述" src="/uploadfile/Collfiles/20150504/2015050409110984.png" title="\" />
给虚拟机选一个合适的位置……
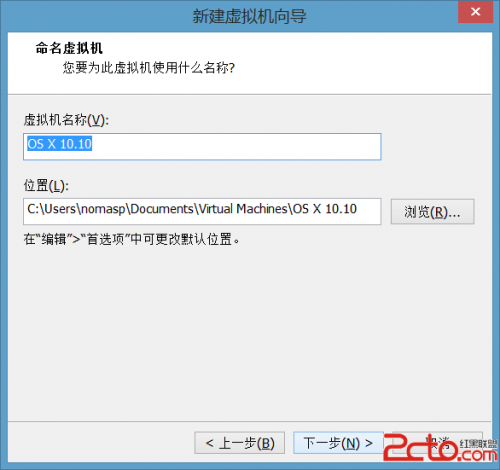
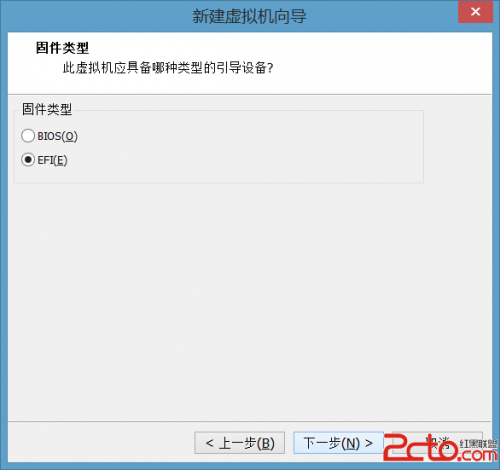
我的是英特尔i7的四核心八线程,因为不能将4个核心全部都分给虚拟机,所以只能选4而不是2,后面的每个处理器的核心数量就是它能模拟的线程数,这里也减半为4。如果是双核四线程,这里就推荐分别填1和2了。
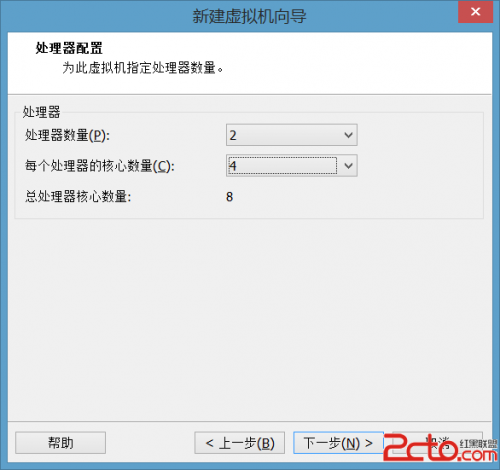
内存的话,Mac系统是非常吃内存的,我也才8G内存,所以这里就分了6G给它,平时用虚拟机的时候宿机就不能再开其他进程了……
这些都默认就好了……
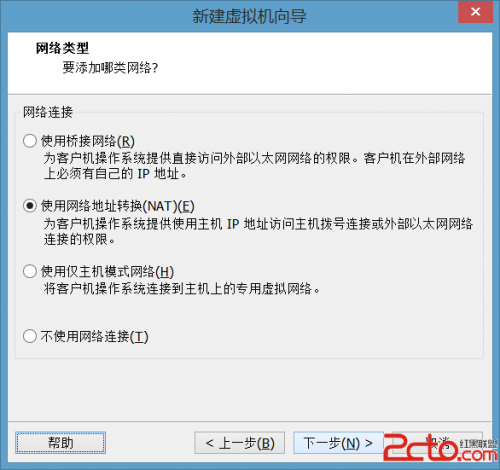

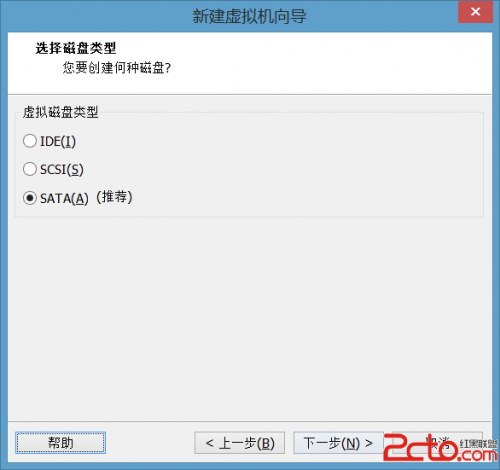
第二项“使用现有虚拟磁盘”可谓非常方便了,当重装了操作系统等等原因后,我们可以继续加载以前用过的虚拟磁盘,这样的话之前的配置和文件等都还在哦……
如果是第一次安装就直接选默认的就可以了……
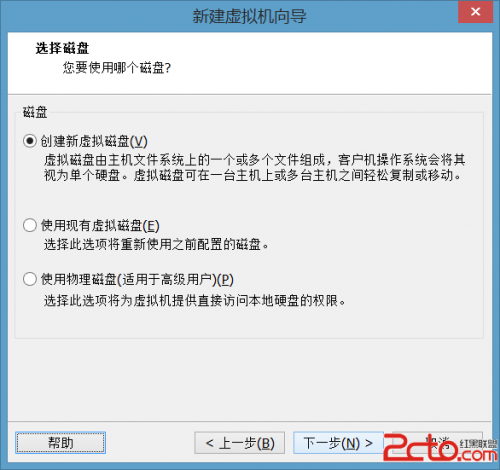
这里我选择的是不立即分配和存储为单个文件,然后硬盘我分了100G。
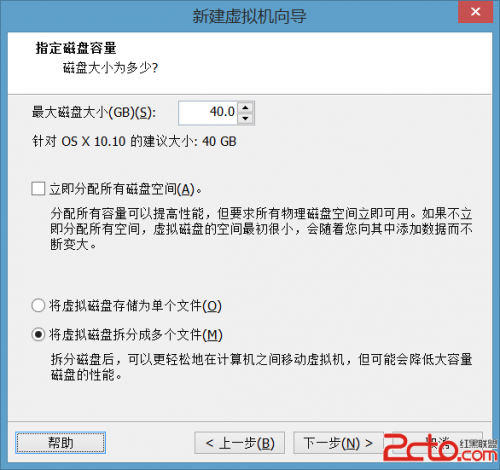
再次选择一个合适的位置就好……
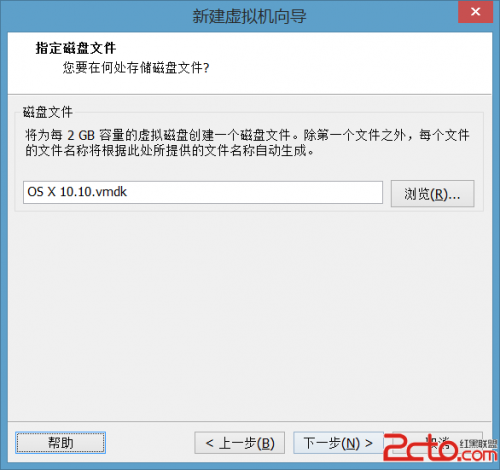
出现下面这个问题不要慌……
找到你放虚拟机的地方(不是虚拟磁盘),然后找到.vmx的文件,用记事本打开。在第42行的smc.present = “TRUE”后加上下面这一句即可。
smc.version = 0
保护后再重新打开虚拟机。
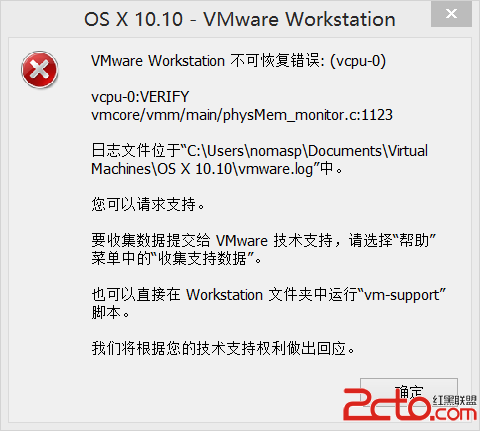
四、开始安装
大家应该也看到这个画面了吧……
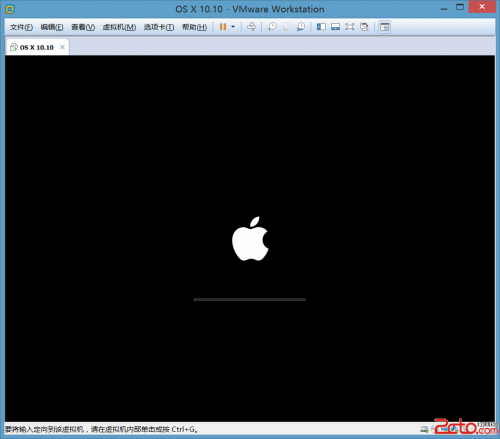
选择语言……
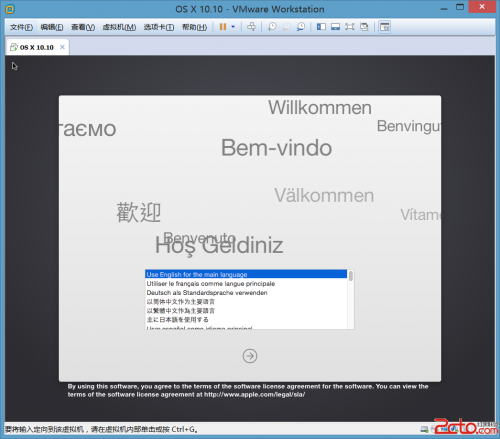
咦?没有磁盘?
先点右上角的“实用工具”然后选择“磁盘工具”。
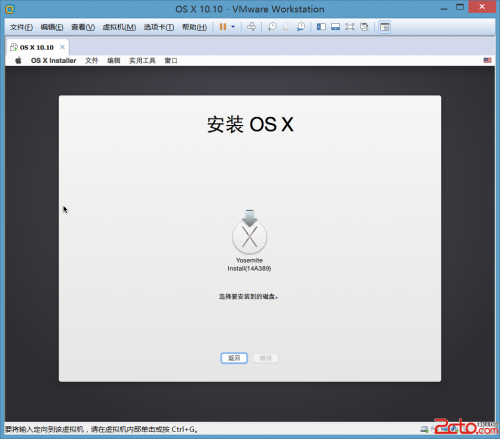
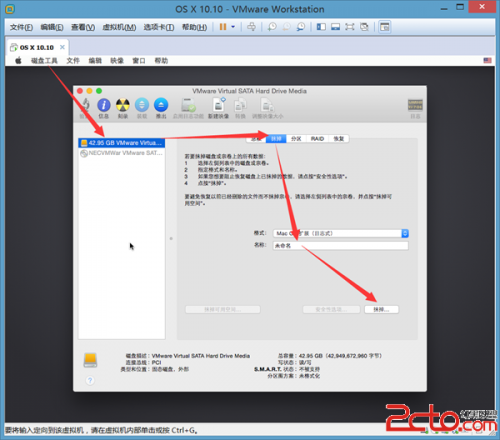
你看,磁盘出来了吧……
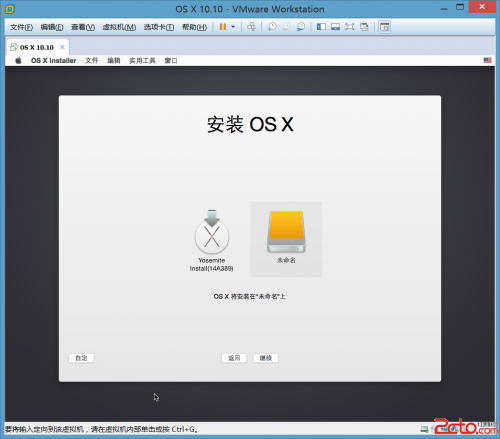
等待安装即可……
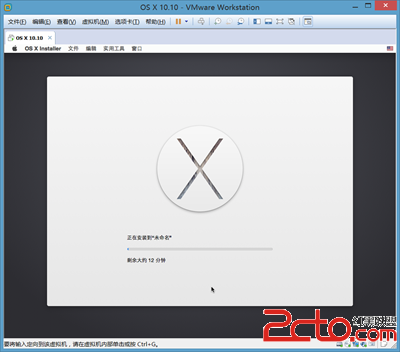
然后就安装好咯……
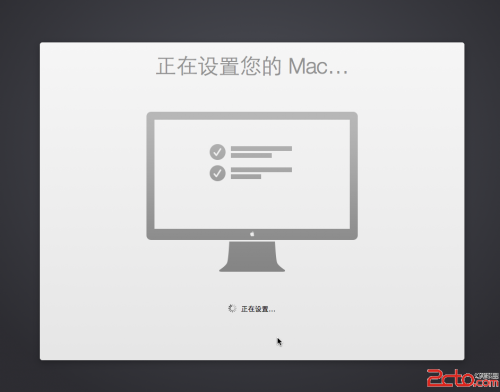
五、安装VMware Tools
先将这个虚拟光盘推出……
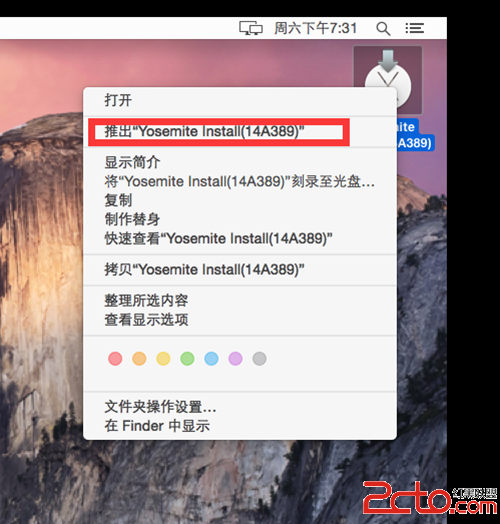
然后选择虚拟机的设置,在CD/DVD(SATA)中使用ISO镜像的浏览,找到darwin.iso文件,这个文件在我上传的unlocker203的tools目录下。
确定之后点下面的光驱图标,也就是第二个图标,然后选择连接。
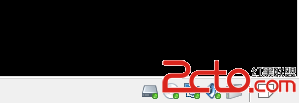
最后将这个安装好就行咯……
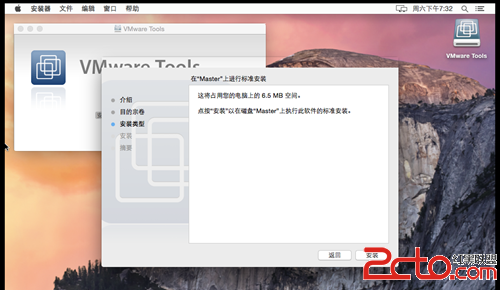
装完之后记得重启……
六、分辨率和全屏
很早之前就装过,当时没有装VMware Tools,不知道怎么让它全屏……就删了……
安装好VMware Tools之后重启就已经自动调整为合适的分辨率了……
选择“查看”,再选择“全屏”……
选择“查看”,再选择“独占模式”…… 自由的玩耍吧……
相关推荐
- 【vmware】 vmware10上如何安装Mac10.8系统 03-22
- 【vmware】 如何优化VMware虚拟机运行速度 11-27
- 【vmware】 VMWare是什么软件? 08-24
- 【vmware】 VMWare11虚拟机怎么安装OSX10.9系统 08-08
- 【vmware】 如何设置VMWARE通过桥接方式使用主机无线网卡上网 08-07
- 【vmware】 如何在vmware上安装android x86 6.0 08-05
- 【vmware】 VMware很卡怎么加速? 07-29
- 【vmware】 mac电脑上vmware虚拟机共享文件夹怎么设置? 07-29
- 【vmware】 vmware提示:此虚拟机似乎正在使用中,取得该虚拟机的所有权失败错误怎么办 07-24
- 【vmware】 VMware11怎样安装OSX10.10虚拟机 07-24
本周热门
-
彻底解决VMware 7.1中3D游戏鼠标发飘的问题 2013/09/11
-
VMware下磁盘复制方式来配置PXE服务器 2014/12/06
-
VMware 11安装Mac OS X 10.10虚拟机以及优化心得 2015/05/04
-
VMware Workstation虚拟机使用方法 2012/04/04
-
vmware虚拟机不能使用键盘该怎么办? 2015/04/20
-
在VMware虚拟机中DiskGenius对虚拟机磁盘进行压缩 2013/09/11
-
VMware虚拟机在去设置从U盘启动 2014/10/10
本月热门
-
vmware虚拟机不能使用键盘该怎么办? 2015/04/20
-
VMWare虚拟机怎么添加无线网卡 2014/12/07
-
VMware Workstation 无法将网络更改为桥接状态解决方法 2013/12/23
-
VMware 11安装Mac OS X 10.10虚拟机以及优化心得 2015/05/04
-
彻底解决VMware 7.1中3D游戏鼠标发飘的问题 2013/09/11
-
vmware 中文翻译是什么意思? 2016/07/12
-
VMware vSphere最低内存2G的限制的解决方法 2013/10/13
-
在VMware虚拟机中DiskGenius对虚拟机磁盘进行压缩 2013/09/11
-
VMWare注册码大全并附VMWare注册机 2013/09/11
-
vmware 虚拟机Net方式设置连接外网的方法 2013/10/02


