PowerPoint 2013分解剪贴画的方法
PowerPoint 2013分解剪贴画的方法
1、启动PowerPoint 2013并打开文档,在“插入”选项卡的“图像”组中单击“联机图片”按钮打开“插入图片”窗口。在“Office.com剪贴画”搜索框中输入图片名称,然后单击“搜索”按钮,如图1所示。 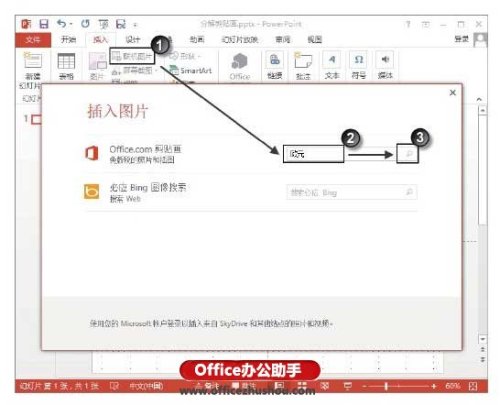
图1 打开“插入图片”窗口搜索图片
2、此时PowerPoint将搜索Office.com上的剪贴画,并将搜索结果在窗口中列出来。选择需要使用的剪贴画缩览图后单击“插入”按钮即可将剪贴画插入幻灯片中,如图2所示。
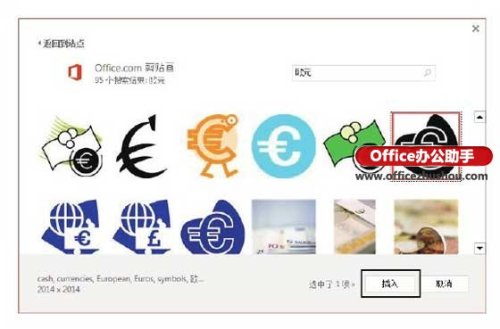
图2 选择剪贴画并单击“插入”按钮
3、右击插入的剪贴画,在获得的快捷菜单中选择“组合”命令后在级联菜单中选择“取消组合”命令,PowerPoint会给出提示对话框,如图3所示。
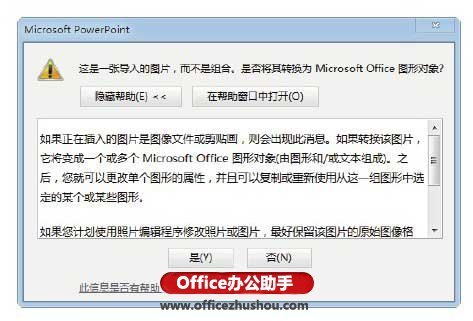
图4 提示对话框
4、单击“是”按钮关闭PowerPoint提示对话框,再在剪贴画上右击,选择快捷菜单中的“组合”|“取消组合”命令,此时剪贴画将被分解出来。分别选择各个对象,即可以对它们分别进行编辑处理,如这里为它们分别添加不同的形状样式效果,如图4所示。

图4 分解剪贴画后分别添加不同的形状样式
分享:
相关推荐
- 【powerpoint】 Photoshop恢复出厂设置 05-25
- 【powerpoint】 PowerPoint2003文件无法打开怎么办 04-17
- 【powerpoint】 PowerPoint中布尔运算怎么使用 04-15
- 【powerpoint】 怎么设置PowerPoint2003背景 04-15
- 【powerpoint】 PowerPoint2003幻灯片怎么加密 04-15
- 【powerpoint】 powerpoint怎么制作圆形图案 04-12
- 【powerpoint】 PowerPoint如何制作电子相册 04-06
- 【powerpoint】 PowerPoint如何使用布尔运算绘制个性化文字 04-05
- 【powerpoint】 PowerPoint如何给文字制作左右镜像 03-23
- 【powerpoint】 powerpoint取色器怎么使用 03-10
本周热门
-
PowerPoint2007操作界面介绍 2016/09/12
-
PowerPoint2013如何设置多图片影片播放 2014/03/13
-
PowerPoint 2007随心所欲自定义幻灯片版式 2013/10/08
-
Powerpoint动画教程:设置动画退出 2014/07/04
-
阶梯流程图在PowerPoint2013中如何制作? 2014/05/09
-
如何让PowerPoint幻灯片高大上? 2016/12/06
-
避免在 PowerPoint 中丢失字体样式 2012/02/10
-
PowerPoint2010中拼写检查的使用 2013/06/01
本月热门
-
PowerPoint中图形定点旋转效果如何操作 2016/12/22
-
阶梯流程图在PowerPoint2013中如何制作? 2014/05/09
-
PowerPoint2007操作界面介绍 2016/09/12
-
PowerPoint 2013幻灯片中插入Flash动画及对动画播放进行控制的方法 2016/12/06
-
PowerPoint演示文稿中使用公式编辑器的方法 2016/12/07
-
如何在PowerPoint幻灯片中添加具有缩放效果的文字 2016/12/23
-
详细介绍PowerPoint2010幻灯片合并与比较功能 2013/06/29
-
PowerPoint2007无法将Excel图表转换为图形对象 2010/11/29
-
PowerPoint2013如何设置多图片影片播放 2014/03/13
-
PowerPoint教程 如何制作三维图 2015/05/04


