Firefox火狐浏览器多个主页怎么设置
Firefox火狐浏览器多个主页怎么设置

1、打开firefox浏览器,然后依次点击“工具/选项”菜单,打开选项窗口
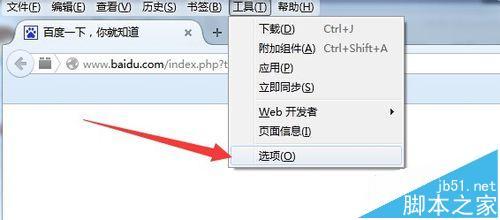
2、在firefox浏览器选项窗口,设置启动firefox时,显示我的主页,然后在下面的主页文本框中输入你要打开的主页地址,在两个地址中间用管道符号 | 分开,可以同时输入多个网址,在每个网址间都要输入管道符号,最后点击确定按钮保存退出
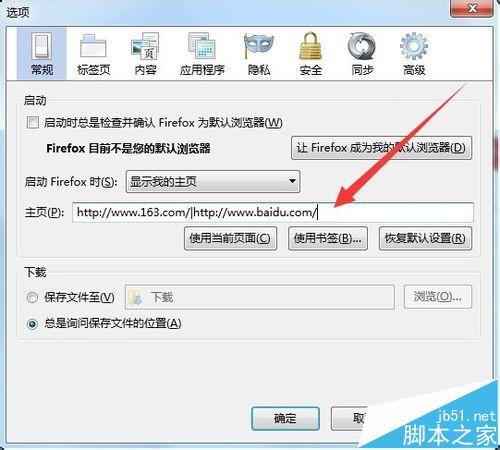
3、如果认为输入网址麻烦,我们也可以使用书签的办法来设置主页,首先把要设置主页的网址添加到书签中
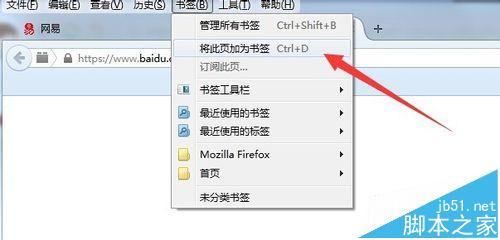
4、我们将设置主页的几个网址加入到同一个书签分类中,如首页

5、同样再次打开firefox浏览器选项窗口,在这里点击“使用书签”按钮
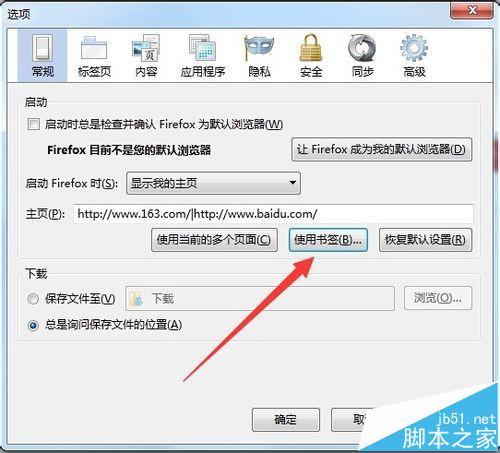
6、打开“设为主页”窗口,在这里选择刚刚设置好的书签,最后点击确定按钮
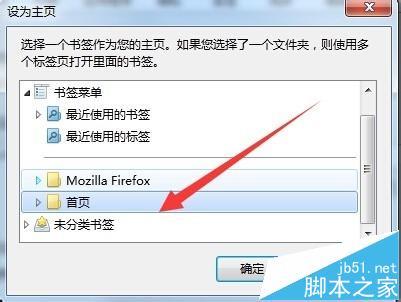
7、这样以后每次打开firefox浏览器,就会自动打开设置的多个主页了,笔者在这里设置了两个主页为例进行设置
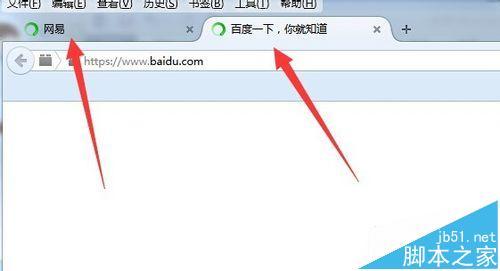
分享:
相关推荐
- 【firefox】 Firefox如何实现单窗口多页面浏览 02-26
- 【firefox】 Firefox火狐浏览器多个主页怎么设置 02-26
- 【firefox】 Ubuntu系统更换Firefox版本的方法 12-10
- 【firefox】 如何使用iCloud让Safari与Chrome/FireFox/IE的书签保持同步 09-22
- 【firefox】 Win7下Firefox.Flash假死甚至是火狐停止响应怎么办 09-14
- 【firefox】 Firefox如何让多个浏览器收藏夹实时同步 08-09
- 【firefox】 安装firefox报错此文件与正在运行的Windows怎么办 08-09
- 【firefox】 IE.Chrome.Firefox浏览器收藏夹怎么同步 08-07
- 【firefox】 印象笔记在Firefox浏览器中如何使用剪藏功能保存网页 07-30
- 【firefox】 怎么更改Firefox浏览器的缓存文件位置 07-25
本周热门
-
Firefox的侧边栏能否隐藏 2013/03/11
-
Ubuntu系统更换Firefox版本的方法 2016/12/10
-
Web Developer 瑞士军刀一样的firefox插件 2013/10/20
-
Firefox浏览器与图片盗链的问题 2013/10/21
-
自动清除firefox缓存让你的Firefox去下载更新的文件 2013/10/25
-
Firefox3整合的关注安全方面的更新 2013/10/30
-
firefox手动更改useragent和使用插件改useragent的方法 2013/03/13
-
Firefox和IE浏览器提速配置技巧 2013/10/15
本月热门
-
Firefox的侧边栏能否隐藏 2013/03/11
-
简单5招让你玩转火狐firefox浏览器 2012/11/26
-
Ubuntu系统更换Firefox版本的方法 2016/12/10
-
自动清除firefox缓存让你的Firefox去下载更新的文件 2013/10/25
-
Firefox3整合的关注安全方面的更新 2013/10/30
-
firefox手动更改useragent和使用插件改useragent的方法 2013/03/13
-
十款提高开发效率的Firefox插件图文教程 2013/04/15
-
Firefox和IE浏览器提速配置技巧 2013/10/15
-
Firefox火狐浏览器常用快捷键 2013/08/03
-
Firefox如何起动配置文件管理器 2013/03/12


